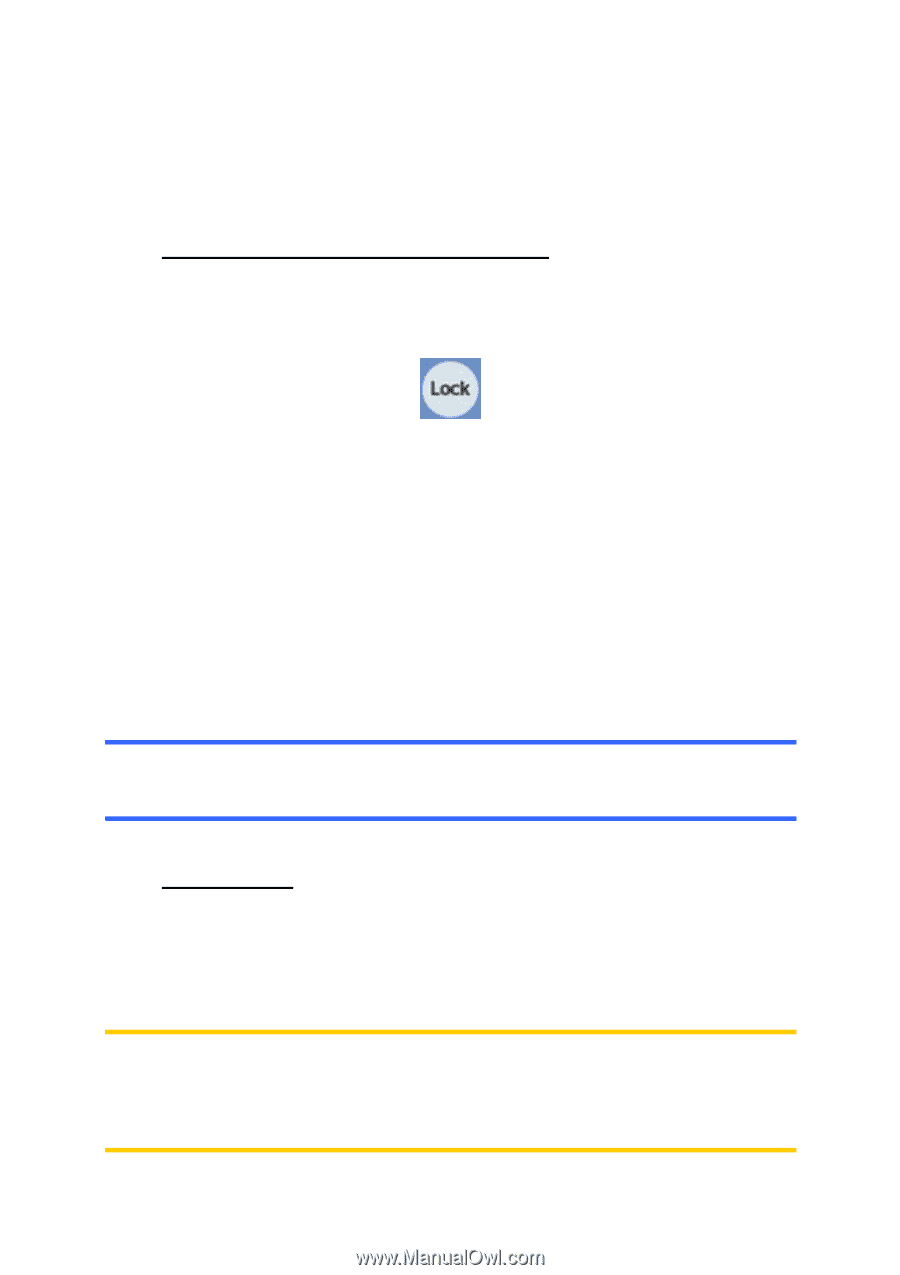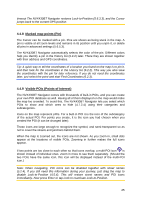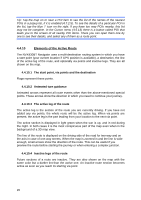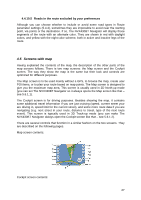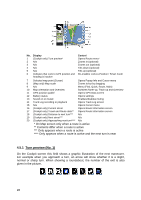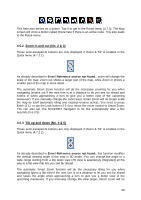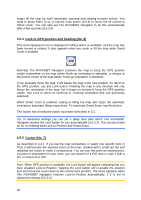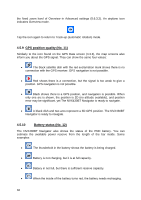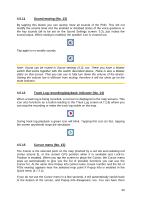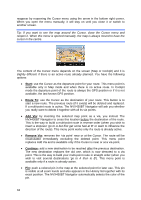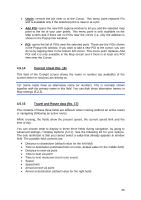Audiovox NVX430BT User Manual - Page 30
Lock to GPS position and heading (No. 6), Cursor (No. 7)
 |
View all Audiovox NVX430BT manuals
Add to My Manuals
Save this manual to your list of manuals |
Page 30 highlights
longer tilt the map by itself (automatic zooming and rotating remains active). You need to press Enter (3.1), or tap the Lock button (4.5.4) to return the tilt control to Smart Zoom. You can also set The NVX430BT Navigator to do this automatically after a few seconds (5.6.3.3). 4.5.4 Lock to GPS position and heading (No. 6) This semi-transparent icon is displayed if GPS position is available, and the map has been moved or rotated. It also appears when you scale or tilt the map while Smart Zoom is enabled. Normally The NVX430BT Navigator positions the map to keep the GPS position visible somewhere on the map (when North-up orientation is selected), or always at the bottom centre of the map (when Track-up orientation is selected). If you manually move the map, it will freeze the map in the new position. To return to the GPS position, use this Lock button. Rotating the map in any direction will only freeze the orientation of the map, but it keeps on moving to keep the GPS position visible. Use Lock to return to North-up or Track-up orientation (the one previously selected). When Smart Zoom is enabled, scaling or tilting the map also stops the automatic zooming or automatic tilting respectively. To reactivate Smart Zoom, tap this button. This button has a hardware button equivalent described in 3.1. Tip: In Advanced settings you can set a delay time after which The NVX430BT Navigator pushes the Lock button for you automatically (5.6.3.3). This can be turned on for re-enabling both Lock-to-Position and Smart Zoom. 4.5.5 Cursor (No. 7) As described in 4.4.7, if you tap the map somewhere or select one specific item in Find, it will become the selected point on the map, marked with a small red dot and radiating red circles to make it conspicuous. You can use this point as starting point, via point or destination for your route, you can search for a POI near it, mark it with a pin, or save it as a POI. Note: When GPS position is available, the Lock button will appear indicating that you have disabled Lock-to-Position. Tapping the Lock button will re-enable the position lock and move the cursor back to the current GPS position. The same happens when The NVX430BT Navigator restores Lock-to-Position automatically, if it is set in Advanced settings (5.6.3.3). 30