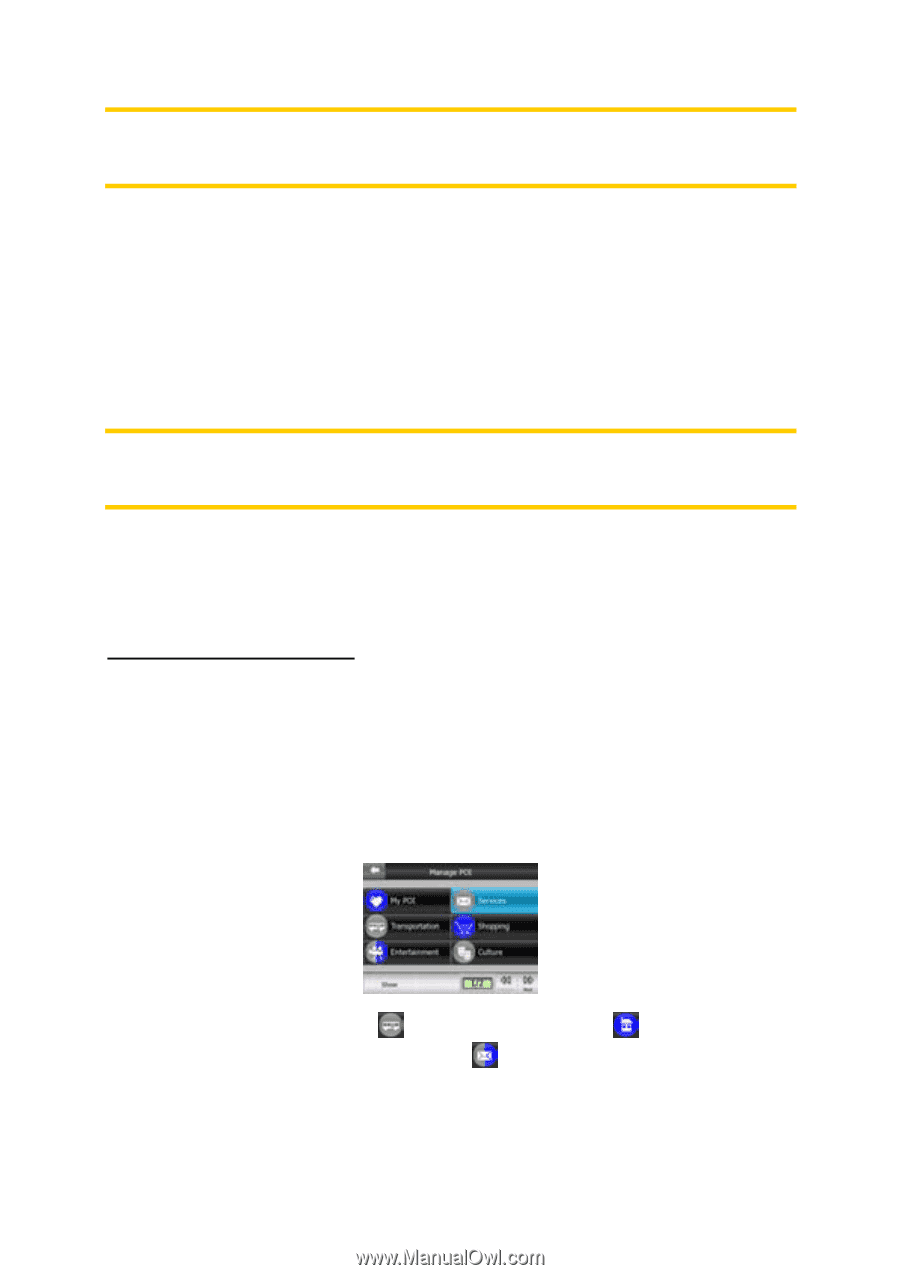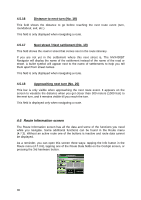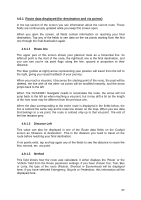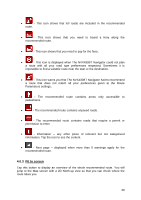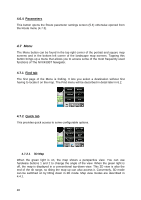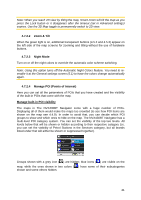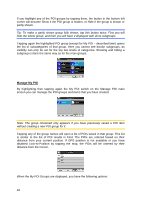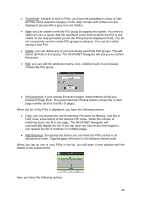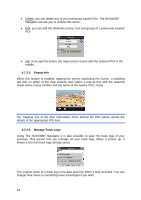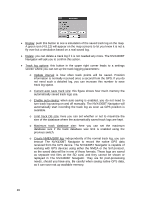Audiovox NVX430BT User Manual - Page 41
Zoom & Tilt, Night Mode, Manage POI (Points of Interest), Manage built-in POI visibility
 |
View all Audiovox NVX430BT manuals
Add to My Manuals
Save this manual to your list of manuals |
Page 41 highlights
Note: When you reach 2D view by tilting the map, Smart Zoom will tilt the map as you press the Lock button or it disappears after the timeout (set in Advanced settings) expires. Use the 3D Map toggle to permanently switch to 2D view. 4.7.2.2 Zoom & Tilt When the green light is on, additional transparent buttons (4.5.2 and 4.5.3) appear on the left side of the map screens for zooming and tilting without the use of hardware buttons. 4.7.2.3 Night Mode Turn on or off the night colors to override the automatic color scheme switching. Note: Using this option turns off the Automatic Night Colors feature. You need to reenable it at the General settings screen (5.1) to have the colors change automatically again. 4.7.2.4 Manage POI (Points of Interest) Here you can set all the parameters of POIs that you have created and the visibility of the built-in POIs that come with the map. Manage built-in POI visibility The maps in The NVX430BT Navigator come with a huge number of POIs. Displaying all of them would make the maps too crowded (to see how POI items are shown on the map see 4.4.9). In order to avoid that, you can decide which POI groups to show and which ones to hide on the map. The NVX430BT Navigator has a multi-level POI category system. You can set the visibility of the top two levels. All levels below that will be shown or hidden according to their respective category (i.e. you can set the visibility of Petrol Stations in the Services category, but all brands listed under that will either be shown or suppressed together). Groups shown with a grey icon ( ) are hidden; blue icons ( ) are visible on the map, while the ones shown in two colors ( ) have some of their subcategories shown and some others hidden. 41