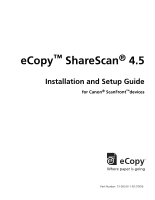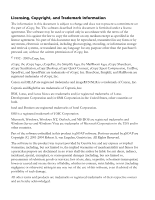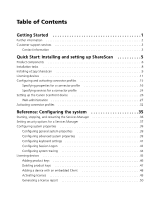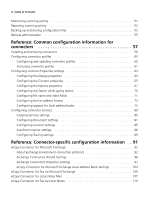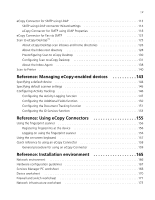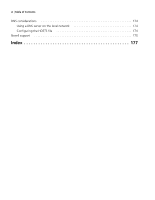Canon 3323B001 Installation Guide
Canon 3323B001 - imageFORMULA ScanFront 220e Manual
 |
UPC - 013803103397
View all Canon 3323B001 manuals
Add to My Manuals
Save this manual to your list of manuals |
Canon 3323B001 manual content summary:
- Canon 3323B001 | Installation Guide - Page 1
eCopy™ ShareScan® 4.5 Installation and Setup Guide for Canon® ScanFront™devices Part Number: 73-00330-1 (01/2009) - Canon 3323B001 | Installation Guide - Page 2
, Inc. Canon and MEAP are registered trademarks and imageRUNNER is a trademark of Canon, Inc. Windows Vista are trademarks of Microsoft Corporation in the USA and in other countries. Part of the software not limited to, procurement of substitute goods or services; loss of use, data, or profits; or - Canon 3323B001 | Installation Guide - Page 3
Contents Getting Started 1 Further information 2 Customer support services 3 Contact information 3 Quick Start: Installing and connector profile 16 Specifying services for a connector profile 24 Setting up the Canon ScanFront device 26 Web licenses 49 Generating a license report 50 - Canon 3323B001 | Installation Guide - Page 4
71 Configuring the fax address format 73 Configuring support for local address books 75 Configuring connector Services 80 Copying Services settings 80 Configuring Document Settings 81 Configuring Scanner Settings 85 ScanFront scanner settings 86 Configuring Tracing settings 89 Reference - Canon 3323B001 | Installation Guide - Page 5
138 Scan to Printer 140 Reference: Managing eCopy-enabled devices 143 Specifying a default device 144 Specifying default scanner settings 145 151 Configuring the ID Services function 153 Reference: Using eCopy Connectors 155 Using the fingerprint scanner 156 Registering fingerprints at - Canon 3323B001 | Installation Guide - Page 6
vi | Table of Contents DNS considerations 174 Using a DNS server on the local network 174 Configuring the HOSTS file 174 Novell support 175 Index 177 - Canon 3323B001 | Installation Guide - Page 7
78 TABLE 17. Data Link Properties window: Connection tab 79 TABLE 18. Services: Document Settings tab 82 TABLE 19. Services: Scanner Settings tab 85 TABLE 20. Canon ScanFront supported scanner settings 86 TABLE 21. Services: Tracing tab 89 TABLE 22. Exchange: Connection protocols 93 TABLE 23 - Canon 3323B001 | Installation Guide - Page 8
Scan to eCopy Desktop: Advanced Account settings 136 TABLE 45. Scan to Printer Properties: Configure tab 140 TABLE 46. Devices: Activity Logging tab 148 Devices: Document Tracking folder settings 152 TABLE 49. Devices: ID Service Settings 154 TABLE 50. Client: Send screen settings 162 TABLE 51 - Canon 3323B001 | Installation Guide - Page 9
Started This guide is intended for administrators responsible for installing and configuring eCopy™ ShareScan®. It provides a product overview and describes system requirements and installation and configuration procedures. In this chapter ■ Further information 2 ■ Customer support services 3 - Canon 3323B001 | Installation Guide - Page 10
Started Further information The documentation set consists of the following documents: ■ ShareScan Installation and Setup Guide: The Quick Start section of this document guides you through the initial installation and setup process. The Reference section provides more detailed information about - Canon 3323B001 | Installation Guide - Page 11
eCopy ShareScan® Installation and Setup Guide | 3 Customer support services Customer Support services include the following components: ■ Customer support for licensing, registration, and other non-technical issues ■ Technical support eCopy does not provide hardware repair and RMA (Return - Canon 3323B001 | Installation Guide - Page 12
- Canon 3323B001 | Installation Guide - Page 13
® Installation and Setup Guide | 5 Quick Start: Installing and setting up ShareScan ShareScan extends the capabilities of digital copiers and scanners. When installing and ■ Licensing devices 11 ■ Configuring and activating connector profiles 15 ■ Setting up the Canon ScanFront device 26 - Canon 3323B001 | Installation Guide - Page 14
6 | Quick Start: Installing and setting up ShareScan Product components Administration console Network computer running the Services Manager and one or more connectors (applications connected to enterprise applications, such as e-mail and fax). Client (running on a Canon ScanFront device) - Canon 3323B001 | Installation Guide - Page 15
Manager can support multiple clients. Apache Tomcat, which provides the Web client, resides on the PC running the ShareScan Services Manager. It handles communications between the ScanFront device and the Services Manager. It also keeps track of the hosted ScanFront devices, manages scanner settings - Canon 3323B001 | Installation Guide - Page 16
hardware, software, and network requirements. To install and configure ShareScan, you perform the following tasks: ■ Install the ShareScan software (Services Manager, Administration console, and the eCopy Connectors supplied with the installation program) on a network computer. ■ License the devices - Canon 3323B001 | Installation Guide - Page 17
eCopy ShareScan® Installation and Setup Guide | 9 Installing eCopy ShareScan Use the ShareScan installation program to install the following components on a network computer: ■ Client ■ Services Manager ■ Administration console ■ One or more eCopy Connectors supplied with the installation program. - Canon 3323B001 | Installation Guide - Page 18
first install the Lotus Notes client on the computer running the Services Manager. If you attempt to install these connectors without first you want to use the product's Internet Address Book function to store manually entered addresses and fax numbers in a database, you must install Microsoft - Canon 3323B001 | Installation Guide - Page 19
Guide | 11 Licensing devices You license the product from the Administration console. To do this, you perform the following tasks: ■ Connect to a Services Canon ScanFront device (see page 26). ■ Add the Canon ScanFront device to the Services Manager (see page 29). ■ Activate the license and generate - Canon 3323B001 | Installation Guide - Page 20
ShareScan and then select Discover Managers or click the Discover ShareScan Managers button on the toolbar. The Select ShareScan Manager window opens. The first Services Manager in the list is most often the local computer, the one that you typically want to administer. 3 In the list, select the - Canon 3323B001 | Installation Guide - Page 21
4 Click OK. The Administration console opens. eCopy ShareScan® Installation and Setup Guide | 13 - Canon 3323B001 | Installation Guide - Page 22
form, you may want to copy and paste them from a text file (TXT). 2 Use any of the following methods: ■ Click New Key, enter the key (manually or by pasting a copied key), and then click OK. ■ Click to make the edit field active, enter the product key in the - Canon 3323B001 | Installation Guide - Page 23
eCopy ShareScan® Installation and Setup Guide | 15 Configuring and activating connector profiles After licensing a screen. When a user presses a button, the connector uses the properties and services specified in the connector profile associated with the button. For example, the following screens - Canon 3323B001 | Installation Guide - Page 24
-click in the right pane, click View, and then select the view you want to use.) 2 Double-click Exchange. The console displays the Properties and Services icons. - Canon 3323B001 | Installation Guide - Page 25
eCopy ShareScan® Installation and Setup Guide | 17 3 Double-click Properties. The Exchange Properties pane appears. To configure the Display properties: 1 Select the Display tab. 2 To modify the image associated with the - Canon 3323B001 | Installation Guide - Page 26
18 | Quick Start: Installing and setting up ShareScan To configure the ShareScan User properties: 1 Select the Configure tab. This tab looks a little different for each connector, but most of the connectors, especially the e-mail and fax connectors, contain similar types of settings. Note: Some - Canon 3323B001 | Installation Guide - Page 27
eCopy ShareScan® Installation and Setup Guide | 19 2 Click Properties. The Exchange Properties window opens. 3 Select the Basic Settings tab. 4 Enter the ShareScan User information and then click Test. - Canon 3323B001 | Installation Guide - Page 28
20 | Quick Start: Installing and setting up ShareScan 5 When the "Test successful" message appears, select the General Settings tab. ■ To configure the profile to enable users to send scanned documents as e-mail attachments from their personal Microsoft Exchange account, select the Send from - Canon 3323B001 | Installation Guide - Page 29
eCopy ShareScan® Installation and Setup Guide | 21 To configure the Content properties: 1 Select the Content tab. The Content tab enables you to specify the default subject or note information that will - Canon 3323B001 | Installation Guide - Page 30
22 | Quick Start: Installing and setting up ShareScan To configure Express properties: 1 Select the Express tab. This feature enables you to create a profile that minimizes user interaction at the device; the Send screen will not appear on the Client screen at the device. 2 Select the Enable check - Canon 3323B001 | Installation Guide - Page 31
eCopy ShareScan® Installation and Setup Guide | 23 4 To specify one or more recipients, click the Add button associated with the To: field. The Add Recipients window opens. 5 With the Search while - Canon 3323B001 | Installation Guide - Page 32
Tracing Settings This section describes the basic process of configuring the Document Settings and Scanner Setting services. For information about configuring Tracing Settings, see page 89. To access the Services pane for a connector: 1 In the console tree, select Connectors. 2 Double-click Exchange - Canon 3323B001 | Installation Guide - Page 33
eCopy ShareScan® Installation and Setup Guide | 25 To configure the Document Settings service: 1 Select the Document Settings save changes to the profile. To configure the Scanner Settings service: 1 Select the Scanner Settings tab. 2 Select the Enable Scanner Settings check box. 3 For each option, - Canon 3323B001 | Installation Guide - Page 34
and then associating the device with the PC running the ShareScan Services Manager, which is called the ShareScan Host. To set up the device: 1 Power on the device. The calibration screen appears. 2 Follow the on-screen instructions to calibrate the device screen. When calibration is complete, the - Canon 3323B001 | Installation Guide - Page 35
Guide and then enter the IP address of the Canon ScanFront device, using the following format: http://< supports French, Italian, German, and Spanish. In addition, the Web administration component does not support with the PC running the ShareScan Services Manager, which is called the ShareScan - Canon 3323B001 | Installation Guide - Page 36
28 | Quick Start: Installing and setting up ShareScan TABLE 1. Remote administration functions (continued) Configuration tool Description SSL Enables you to turn SSL on or off. The default is "On". Turning SSL off improves performance by about .1 second. However, if you turn SSL off, passwords - Canon 3323B001 | Installation Guide - Page 37
eCopy ShareScan® Installation and Setup Guide | 29 To add an eCopy-enabled device to the Services Manager: 1 Make sure that the IP Address information, the name of the device, the Client software version, the Services Manager that is currently managing the device, and the domain. 4 If a device - Canon 3323B001 | Installation Guide - Page 38
-enabled devices from the license report. You typically complete the registration process after adding one or more product keys to the License Information pane and generating the license report. If you add more product keys later, you will need to repeat the registration process. 3 Click Report to - Canon 3323B001 | Installation Guide - Page 39
eCopy ShareScan® Installation and Setup Guide | 31 To view the device list: 1 In the console tree, select Devices. The new device is listed in the right pane. (To change the view, right-click in the right pane, click View, and then select the desired view.) - Canon 3323B001 | Installation Guide - Page 40
32 | Quick Start: Installing and setting up ShareScan Activating connector profiles This section describes the process of activating a connector profile on a device. To access the Device Properties pane for a device: 1 In the console tree, select Devices. 2 Select a device. 3 Select Properties. The - Canon 3323B001 | Installation Guide - Page 41
eCopy ShareScan® Installation and Setup Guide | 33 To activate a connector profile on the selected device: 1 Select the Activate Connector check box for Exchange. The Select Connector Profiles window opens. If you have not saved a profile's settings, the profile name appears in red. - Canon 3323B001 | Installation Guide - Page 42
34 | Quick Start: Installing and setting up ShareScan 2 Select a configured profile, such as "exchange_express". 3 Click OK. The No. of Profiles column indicates that you have activated one connector profile. 4 In the Device Properties pane, click Save to save changes to the profile. At the device, - Canon 3323B001 | Installation Guide - Page 43
) snap-in, is installed along with the Services Manager and any selected eCopy connectors. You use the Administration console to manage Services Managers, connectors, and eCopyenabled devices. The Services Manager supports multiple devices running ShareScan Embedded software. The Administration - Canon 3323B001 | Installation Guide - Page 44
menu displays the available commands, click the command that you want to use. ■ In the console tree, select the name of the Services Manager and then click the appropriate button on the console toolbar. Start Stop Restart Note: Restarting a Services Manager also restarts the Canon ScanFront device. - Canon 3323B001 | Installation Guide - Page 45
eCopy ShareScan® Installation and Setup Guide | 37 Setting security options for a Services Manager The Security Options function, which you can configure for each Services Manager, enables you to specify whether other Services Managers have the right to add or acquire devices managed by that - Canon 3323B001 | Installation Guide - Page 46
option. By default, this option is disabled. 3 Select the Allow addition of devices option. 4 In the address field, enter the IP addresses of the Services Managers to which you want to grant access and then click Add. The addresses appear in the Manager IP addresses list. Note: Even if addresses - Canon 3323B001 | Installation Guide - Page 47
eCopy ShareScan® Installation and Setup Guide | 39 Configuring system properties You can specify system properties that apply to all devices connected to the selected Services Manager. The System Properties pane contains tabs that enable you to specify general and advanced properties, keyboard - Canon 3323B001 | Installation Guide - Page 48
ShareScan installation program installs the language files that are supported by the current version. Secure Delete Enable secure delete the password used to generate the encryption key. The rules specified on this tab are enforced when you enable encryption on the Services > Document Settings tab - Canon 3323B001 | Installation Guide - Page 49
and Setup Guide | 41 keyboard. Notes: Some devices running ShareScan Embedded software support a hard keyboard and the on-screen keyboard. For If you are using a Canon ScanFront device, eCopy recommends that you use a USB hard keyboard. If the ShareScan for Canon ScanFront software detects a USB - Canon 3323B001 | Installation Guide - Page 50
logon information each time they select a connector during the current session; the Services Manager passes the session logon information to the connector. Note: If a Connect, which is an add-on connector, has its own administration guide. To configure Session Logon: 1 In the console tree, select - Canon 3323B001 | Installation Guide - Page 51
eCopy ShareScan® Installation and Setup Guide | 43 Section TABLE 4. System properties: Session Logon tab Field Name Description Directory Services The directory service that manages your list of users: Windows Active Directory or Novell Directory Services. Domain The Windows domain, or, for - Canon 3323B001 | Installation Guide - Page 52
Configuring system tracing The system can write transaction information to a trace file to help with troubleshooting. You typically use this feature only when you are working with Customer Support. Enabling tracing will slow down overall system performance. To configure system tracing: 1 In the - Canon 3323B001 | Installation Guide - Page 53
eCopy ShareScan® Installation and Setup Guide | 45 Licensing devices Every device that you use with no longer available for use with other devices. Note: If you assign a device to another Services Manager, the license moves with the device. In the Administration console, the License Information tab - Canon 3323B001 | Installation Guide - Page 54
no longer use the site key to activate devices. To find out how many activations remain on your site license, call Customer Support. To enter a product key manually: 1 In the console tree, select System Information > Licensing. 2 Use either of the following methods to enter the product key: ■ Click - Canon 3323B001 | Installation Guide - Page 55
eCopy ShareScan® Installation and Setup Guide | 47 To import product keys: 1 Create a text (.txt) file containing all your product may lose the use of that key. Note: If you assign a device to another Services Manager, the license moves with the device; therefore, you do not need to delete the key - Canon 3323B001 | Installation Guide - Page 56
product key of the appropriate type (see page 46.) 3 In the console tree, right-click Devices and then click Add a new device. The Services Manager can detect devices using Multicast UDP. While UDP is generally faster, it may not work in certain network environments (see page 166). ■ Select - Canon 3323B001 | Installation Guide - Page 57
ShareScan® Installation and Setup Guide | 49 Activating licenses When As soon as you activate your licenses, generate a license report (see page 50). To obtain a license code manually: 1 If you do not have an , click Activate Manually and then follow the instructions for obtaining a license code - Canon 3323B001 | Installation Guide - Page 58
in case you need to restore the license information. A printed report is also useful if you need to manually activate product keys from another computer. To generate a license report: 1 In the console tree, select System Information > Licensing. 2 On the License Information tab, click Report. The - Canon 3323B001 | Installation Guide - Page 59
eCopy ShareScan® Installation and Setup Guide | 51 Monitoring scanning activity The Activity Monitor enables you to monitor scanning activity on a Services Manager. This is useful for finding bottlenecks as it shows all activity and timing information in real time. To access and manage the activity - Canon 3323B001 | Installation Guide - Page 60
The Reporting function enables you to display the total number of pages scanned. The report can include activity for all devices connected to a Services Manager or for a single device. To view a report of scanning activity: 1 In the console tree, select System Information > Reporting. 2 Select the - Canon 3323B001 | Installation Guide - Page 61
eCopy ShareScan® Installation and Setup Guide | 53 Backing up and sharing configuration files The Export / Import utility enables you to perform the following administrative tasks: ■ Copy configuration files to a backup directory. ■ Restore the Services Manager to a previously-saved configuration. ■ - Canon 3323B001 | Installation Guide - Page 62
Utility window opens. 2 Click Import configuration. 3 Select the files and connectors to import. If you are importing files that were exported from another Services Manager, the utility does not import system data. 4 Select the folder containing the files you want to use. 5 Click Import. 6 Click Yes - Canon 3323B001 | Installation Guide - Page 63
eCopy ShareScan® Installation and Setup Guide | 55 Remote administration When the Services Manager, the Administration console, and all available the appropriate access rights. By default, remote access to the Services Manager is limited to domain administrators. A domain administrator must grant - Canon 3323B001 | Installation Guide - Page 64
Manager and then click the Displays user list for remote access icon on the Administration console toolbar. ■ Right-click the Services Manager and then click Display user list. The Select Users window opens. The list box displays the users who have been granted remote access. 2 Select - Canon 3323B001 | Installation Guide - Page 65
eCopy ShareScan® Installation and Setup Guide | 57 Reference: Common configuration information , OpenText™ Livelink ECM™-eDOCs DM, EMC® Documentum®, and Canon® imageWARE™. ■ Third-party connectors, developed using the ShareScan common Properties settings 63 ■ Configuring connector Services 80 - Canon 3323B001 | Installation Guide - Page 66
option through the Add or Remove Programs function in Control Panel or by running the ShareScan installation program again. This topic also provides instructions on how to install connectors purchased separately and supplied on their own CD. Depending on your version of ShareScan, you may also be - Canon 3323B001 | Installation Guide - Page 67
and Setup Guide | 59 To install an eCopy Connector from a separate CD: If you are installing any connector other than those supplied on the ShareScan CD, run the setup program and follow the instructions. The setup program installs the software and registers it on the Services Manager. The - Canon 3323B001 | Installation Guide - Page 68
, and then click Save. The Save Profile window opens. 3 Enter a name for the new profile. 4 Click Save to save the changes to the profile. 5 Select Services and then specify the settings for the profile. 6 Click Save to save changes to the profile. - Canon 3323B001 | Installation Guide - Page 69
eCopy ShareScan® Installation and Setup Guide | 61 To update an existing profile: 1 In the select the target profile and then click Save. 5 Update the Services settings and then click Save. Note: If you update the Services settings before updating the Properties settings and you then click Save, - Canon 3323B001 | Installation Guide - Page 70
62 | Reference: Common configuration information for connectors 5 Select the Selection tab and then click Arrange. The Arrange Profiles window opens. 6 Use the Move Up and Move Down buttons to arrange the profiles in the list in the order in which you want the connector buttons to appear on the - Canon 3323B001 | Installation Guide - Page 71
eCopy ShareScan® Installation and Setup Guide | 63 Configuring common Properties settings This section (see page 70) ■ Field creation (see page 71) ■ Fax address format (see page 73) ■ Support for address books via SQL Express (see page 75) For a table that lists each setting and the connector that - Canon 3323B001 | Installation Guide - Page 72
64 | Reference: Common configuration information for connectors Configuring the Display properties The Display tab specifies the image and label that will be used on the connector button, which appears on the touch screen. To configure the Display properties: 1 In the console tree, select < - Canon 3323B001 | Installation Guide - Page 73
eCopy ShareScan® Installation and Setup Guide | 65 Configuring the Content properties The Content tab specifies the properties for subjects, notes, and bylines that are included in messages sent by e-mail and - Canon 3323B001 | Installation Guide - Page 74
66 | Reference: Common configuration information for connectors Section TABLE 10. Connector Properties: Content tab (continued) Field/Button Description Email Address Format in Message Content (applies to the Lotus Notes Mail Connector) Determines how recipient names will appear in the body of - Canon 3323B001 | Installation Guide - Page 75
eCopy ShareScan® Installation and Setup Guide | 67 Configuring the Express properties The Express function enables you to reduce the amount of time that your users spend at the device. You do - Canon 3323B001 | Installation Guide - Page 76
68 | Reference: Common configuration information for connectors Connector TABLE 11. Connector Properties: Express tab (continued) Field/Button Description eCopy Connectors for: Fax via Microsoft Exchange Fax via SMTP Destination List Fax Destination window When you enable the Express mode, you - Canon 3323B001 | Installation Guide - Page 77
eCopy ShareScan® Installation and Setup Guide | 69 Setting up Scan to eCopy Desktop with Express Select one of the following user authentication options: None, Runtime credentials from Scan to Desktop, Service account from Scan to Desktop. These options do not require the user to provide credentials - Canon 3323B001 | Installation Guide - Page 78
70 | Reference: Common configuration information for connectors Configuring the Search while typing option The Search while typing option enables ShareScan to automatically search for matching address list entries after each character the user enters. This is a useful feature when the user is - Canon 3323B001 | Installation Guide - Page 79
with the optional Quick Connect Connector, see the eCopy Quick Connect Administrator's Guide. When you create file name fields or index fields, you select the available field types. Each connector, as well as Activity Tracking, supports a unique group of field types. Field Type TABLE 13. Field - Canon 3323B001 | Installation Guide - Page 80
72 | Reference: Conmmon configuration information for connectors Field Type TABLE 13. Field Editor: Available field types (continued) Available Settings Authenticated User The user whose credentials were used to scan the document at the device. Number of Pages The number of pages in the scanned - Canon 3323B001 | Installation Guide - Page 81
eCopy ShareScan® Installation and Setup Guide | 73 Configuring the fax address format For fax connectors, you must define the fax address format required by your fax server application or Internet fax service. A sample format is shown below: Recipient Name Fax Number Prefix Name Separator Fax - Canon 3323B001 | Installation Guide - Page 82
74 | Reference: Common configuration information for connectors 1 Open the Fax Address Format window.. 2 Refer to the documentation for your fax server application to obtain the correct format for fax addresses. Important! Since fax application vendors change these formatting schemes frequently, - Canon 3323B001 | Installation Guide - Page 83
eCopy ShareScan® Installation and Setup Guide | 75 Configuring support for local address books ShareScan supports the use of Microsoft SQL having to type a recipient's complete address or fax number each time. All Services Managers can share the address book database, which can be on any computer on - Canon 3323B001 | Installation Guide - Page 84
the ShareScan installation CD into the CD drive and then click Optional Components. 2 Select Install SQL Express and follow the on-screen instructions. During installation, SQL Server prompts you for a password. You will need this password when you create an address book database. The password - Canon 3323B001 | Installation Guide - Page 85
eCopy ShareScan® Installation and Setup Guide | 77 Creating a local address book database You can create a local address book database on any PC running the Services Manager. Once you have created the database, it is available to all other Services Managers on the network. Note: SQL Server must be - Canon 3323B001 | Installation Guide - Page 86
Server Name list The computer where you installed SQL Express. If the server name does not appear on the list, you can enter it manually. You must add the suffix \SQLEXPRESS to the server name. For example: mycomputer\SQLEXPRESS. Administrator's user ID User name: sa Password: The password you - Canon 3323B001 | Installation Guide - Page 87
eCopy ShareScan® Installation and Setup Guide | 79 Configuring connector profiles to use address your connection settings (see Table 17). 5 Click OK to close the window. 6 To verify that you can manually add an entry to the address book, click Add, enter user information in the Add a Contact window, - Canon 3323B001 | Installation Guide - Page 88
that are common to multiple connectors. ■ Document Settings (see page 81) ■ Scanner Settings (see page 85) ■ Tracing settings (see page 89) Copying Services settings Each connector profile can have its own set of Services settings. When the settings are similar between connector profiles, you may - Canon 3323B001 | Installation Guide - Page 89
eCopy ShareScan® Installation and Setup Guide | 81 Configuring Document Settings The Document Settings tab Note: Each connector profile supports a unique group of settings. To configure the default Document Settings: 1 In the console tree, select > Services and then select the - Canon 3323B001 | Installation Guide - Page 90
configuration information for connectors Option TABLE 18. Services: Document Settings tab Setting Description Encryption On Format TIF Fax TIF PDF PDF/A eCopy Specifies the default format. TIF Fax supports Group3 2D 1-bit. TIF supports Group4 2D 1-bit, GrayScale 8-bit, and Color 24-bit. If you - Canon 3323B001 | Installation Guide - Page 91
eCopy ShareScan® Installation and Setup Guide | 83 Option TABLE 18. Services: Document Settings tab (continued) Setting the file size is within the range specified in the Threshold field. Canon ScanFront devices have a scanner setting called "Skip Blank Page" that removes blank pages based on - Canon 3323B001 | Installation Guide - Page 92
84 | Reference: Common configuration information for connectors Option TABLE 18. Services: Document Settings tab (continued) Setting Description Batching (for PDF and eCopy file formats only) On Off Number of pages Will be available for use with - Canon 3323B001 | Installation Guide - Page 93
Setup Guide | 85 Configuring Scanner Settings The Scanner Settings tab enables you to attach default scanner Services: Scanner Settings tab Description Enable Scanner Settings Activates the scanner settings for the profile. Input Paper Size Paper sizes currently supported by the Services - Canon 3323B001 | Installation Guide - Page 94
). Option Paper Size Two-Sided Color Depth (Pixel) Resolution Feeding Direction JPEG Compression Brightness Deskew Inverse TABLE 20. Canon ScanFront supported scanner settings Settings Comments/Description Mixed Originals, Letter, Legal, A4, A5, A5R, A6, A6R, B5, B6, B6R, Statement, StatementR - Canon 3323B001 | Installation Guide - Page 95
ShareScan® Installation and Setup Guide | 87 TABLE 20. Canon ScanFront supported scanner settings (continued) Option Settings the page is not included in the scanned document that is sent to the ShareScan Services Manager. Blank Page Sensitivity 1-100 If the Skip Blank Page option is set to " - Canon 3323B001 | Installation Guide - Page 96
88 | Reference: Common configuration information for connectors TABLE 20. Canon ScanFront supported scanner settings (continued) Option Settings Comments/Description Orientation Portrait, Landscape, Same As Originals Scaling 20-100 percent Mirror Yes No Flips the image on the vertical - Canon 3323B001 | Installation Guide - Page 97
a log file; this information helps troubleshoot connector issues. You typically do this only when working with Customer Support. Tracing will slow down overall system performance. To configure the Tracing settings: 1 In the console tree, select > Services and then select the Tracing - Canon 3323B001 | Installation Guide - Page 98
- Canon 3323B001 | Installation Guide - Page 99
eCopy ShareScan® Installation and Setup Guide | 91 Reference: Connectorspecific configuration to multiple connectors, see page 63. For information about configuring connector Services that are common to multiple connectors, see page 80. In this Scan to eCopy Desktop 125 ■ Scan to Printer 140 - Canon 3323B001 | Installation Guide - Page 100
Wizard selects the Send from personal account option automatically. About Exchange Environment connection protocols The eCopy Connector for Microsoft Exchange supports four combinations of connection protocols that can be used to connect to your Exchange server, depending on your environment. The - Canon 3323B001 | Installation Guide - Page 101
ShareScan® Installation and Setup Guide | 93 Protocol Combination TABLE 22. Exchange: Connection protocols Microsoft Outlook Required? Description MAPI/MAPI Yesa Specifically designed for the Exchange 5.5 server only. Performs best if the computer running the Services Manager is a member of - Canon 3323B001 | Installation Guide - Page 102
94 | Reference: Connector-specific configuration information To configure eCopy Connector for Microsoft Exchange properties: eCopy recommends that you use the Wizard to initially configure a connector profile. 1 In the console tree, select Exchange > Properties. 2 Select the Display tab and then - Canon 3323B001 | Installation Guide - Page 103
eCopy ShareScan® Installation and Setup Guide | 95 To configure eCopy Connector for Microsoft Exchange services: 1 In the console tree, select Exchange > Services. The Services pane appears. 2 Configure the connector services (see page 80). 3 Click Save, select the profile name, and then click Save. - Canon 3323B001 | Installation Guide - Page 104
96 | Reference: Connector-specific configuration information Exchange Connectors Wizard Settings The settings that you see in the Wizard depend on the information you enter about your Exchange environment. The information that you enter about your environment enables the Wizard to select the - Canon 3323B001 | Installation Guide - Page 105
eCopy ShareScan® Installation and Setup Guide | 97 The Wizard prompts you to enter information based on a connector profile. The Properties settings that are available depend on the connection protocols supported by your environment. Although the window opens to the Basic settings tab, you should - Canon 3323B001 | Installation Guide - Page 106
98 | Reference: Connector-specific configuration information Section TABLE 24. Exchange Properties: Basic Settings tab Field/Button Name Description ShareScan Usera User name The user name for logging on to the Exchange server. The connector does not accept user names that contain spaces. Make - Canon 3323B001 | Installation Guide - Page 107
eCopy ShareScan® Installation and Setup Guide | 99 The following table describes the advanced account settings for each combination of protocols. For information about the protocols, see Table 22. TABLE 25. Exchange - Canon 3323B001 | Installation Guide - Page 108
this option if the Exchange server requires a Secure Socket Layer (SSL). Enables you to pass user credentials to your ISP (Internet Service Provider) using the UPN (User Principal Name) format: UserName@DNSDomainName. The connector uses NETBIOSDOMAIN\Username unless this option is selected. Server - Canon 3323B001 | Installation Guide - Page 109
eCopy ShareScan® Installation and Setup Guide | 101 All the settings in this table apply to the eCopy Connector for Microsoft Exchange. Settings that also apply to the eCopy Connector for Fax - Canon 3323B001 | Installation Guide - Page 110
select recipients from it. While Microsoft Outlook supports more than one Contacts folder per user, Contacts folder the default folder. Enable user to manually enter addresses when sending e-mail Enables the user fax server application or Internet fax service. Refer to the documentation for your - Canon 3323B001 | Installation Guide - Page 111
eCopy ShareScan® Installation and Setup Guide | 103 Section TABLE 28. Exchange Properties: Advanced on the Basic Settings tab or Specify Account settings (see Table 24): Specifies the Service Account for the account forest. Connection Protocol Current Protocol The connection protocol used by - Canon 3323B001 | Installation Guide - Page 112
List or in the Contacts folder. For information about creating and configuring address books, see page 75. When you select the Enable user to manually enter addresses when sending e-mail option on the General Settings tab and you enable the Internet Address Book option on the Local Address Book tab - Canon 3323B001 | Installation Guide - Page 113
eCopy ShareScan® Installation and Setup Guide | 105 eCopy Connector for Fax via Microsoft Exchange The About Exchange Environment connection protocols The eCopy Connector for Fax via Microsoft Exchange supports four combinations of connection protocols that can be used to connect to your Exchange - Canon 3323B001 | Installation Guide - Page 114
profile name, and then click Save. To configure eCopy Connector for Fax via Microsoft Exchange services: 1 In the console tree, select Fax via Exchange > Services. The Services pane appears. 2 Configure the connector services (see page 80). 3 Click Save, select the profile name, and then click Save - Canon 3323B001 | Installation Guide - Page 115
and Setup Guide | 107 following directory for further information and setup instructions: c:\Program Files\eCopy\ShareScanOP\ShareScanOPManager\Connectors\ the Lotus Notes client is installed on the computer running the Services Manager. If the Lotus Notes client installation program prompts you - Canon 3323B001 | Installation Guide - Page 116
108 | Reference: Connector-specific configuration information Section TABLE 29. Lotus Notes Mail Properties: Configure tab Field/Button Description ShareScan User The account used to access the Global Address List. Active ID File User Name Password The name of the Lotus Notes ID file - Canon 3323B001 | Installation Guide - Page 117
eCopy ShareScan® Installation and Setup Guide | 109 To configure eCopy Connector for Lotus Notes Mail services: 1 In the console tree, select Lotus Notes Mail > Services. The Services pane appears. 2 Configure the connector services (see page 80). 3 Click Save, select the profile name, and then - Canon 3323B001 | Installation Guide - Page 118
the following directory for further information and setup instructions: c:\Program Files\eCopy\ShareScanOP\ShareScanOPManager\Connectors\LNotesMail\ unless the Lotus Notes client is installed on the computer running the Services Manager. If the Lotus Notes client installation program prompts you to - Canon 3323B001 | Installation Guide - Page 119
eCopy ShareScan® Installation and Setup Guide | 111 To configure the eCopy Connector for Fax via Lotus Notes properties: 1 In the console tree, select Fax via Lotus Notes > Properties. 2 Select the Display - Canon 3323B001 | Installation Guide - Page 120
Notes account for use by ShareScan. To configure eCopy Connector for Fax via Lotus Notes services: 1 In the console tree, select Fax via Lotus Notes > Services. The Services pane appears. 2 Configure the connector services (see page 80). 3 Click Save, select the profile name, and then click Save - Canon 3323B001 | Installation Guide - Page 121
eCopy ShareScan® Installation and Setup Guide | 113 eCopy Connector for SMTP using LDAP The eCopy Connector for SMTP using LDAP enables users to send scanned documents from an eCopy-enabled device - Canon 3323B001 | Installation Guide - Page 122
: Connector-specific configuration information To configure the eCopy Connector for SMTP using LDAP services: 1 In the console tree, select LDAP/SMTP > Services. The Services pane appears. 2 Configure the connector services (see page 80). 3 Click Save, select the profile name, and then click Save - Canon 3323B001 | Installation Guide - Page 123
eCopy ShareScan® Installation and Setup Guide | 115 TABLE 31. Wizard settings: SMTP using LDAP (continued LDAP User window and allows anonymous connection to the LDAP server, if the server supports anonymous authentication. Select LDAP User Not available if you select Active Directory as the - Canon 3323B001 | Installation Guide - Page 124
116 | Reference: Connector-specific configuration information TABLE 31. Wizard settings: SMTP using LDAP (continued) Wizard Window Field Description Search Settings Start Search At The node on the LDAP tree from which all searches should begin. If you do not know the node, click the Browse - Canon 3323B001 | Installation Guide - Page 125
eCopy ShareScan® Installation and Setup Guide | 117 TABLE 31. Wizard settings: SMTP using LDAP (continued where you define the fax address format required by your fax server application or Internet fax service (see page 73). Refer to the documentation for your fax application to obtain the correct - Canon 3323B001 | Installation Guide - Page 126
attributes from the query results. Password The password associated with the server account. Connect Anonymously Allows anonymous connection to the LDAP server, if the server supports anonymous authentication. - Canon 3323B001 | Installation Guide - Page 127
Section Search eCopy ShareScan® Installation and Setup Guide | 119 TABLE 32. LDAP/SMTP Properties: Basic LDAP tab (continued) Field Description Base DN The DN of the base or root of the directory in - Canon 3323B001 | Installation Guide - Page 128
120 | Reference: Connector-specific configuration information . Section TABLE 33. LDAP/SMTP Properties: Advanced LDAP taba Field Description LDAP Attributes If you use a nonstandard attribute in the e-mail, First Name, Last Name, and Common Name fields, enter the attribute name in the field. - Canon 3323B001 | Installation Guide - Page 129
eCopy ShareScan® Installation and Setup Guide | 121 Section TABLE 34. LDAP/SMTP Properties: SMTP Settings tab Field/Button Description SMTP Server Server The IP address or DNS name of the SMTP server to use for outgoing messages. If the server supports anonymous access, it must be disabled if - Canon 3323B001 | Installation Guide - Page 130
. Format Opens the Fax Address Format window where you define the fax address format required by your fax server application or Internet fax service. Refer to the documentation for your fax application to obtain the correct format for the fax address. Since fax application vendors change these - Canon 3323B001 | Installation Guide - Page 131
eCopy ShareScan® Installation and Setup Guide | 123 eCopy Connector for Fax via SMTP The eCopy Connector for Fax via SMTP enables users to scan and fax documents from an eCopy-enabled - Canon 3323B001 | Installation Guide - Page 132
| Reference: Connector-specific configuration information To configure eCopy Connector for Fax via SMTP services: 1 In the console tree, select Fax via SMTP > Services. The Services pane appears. 2 Configure the connector services (see page 80). 3 Click Save, select the profile name, and then click - Canon 3323B001 | Installation Guide - Page 133
eCopy ShareScan® Installation and Setup Guide | 125 Scan to eCopy Desktop™ The eCopy™ Scan to eCopy Desktop Connector enables ShareScan users at an eCopy-enabled device to scan documents and send - Canon 3323B001 | Installation Guide - Page 134
126 | Reference: Connector-specific configuration information About eCopy Desktop scan inboxes and home directories eCopy Desktop can use either scan inboxes or network home directories to store scanned documents received from the Scan to eCopy Desktop Connector: ■ Scan inboxes: The connector - Canon 3323B001 | Installation Guide - Page 135
eCopy ShareScan® Installation and Setup Guide | 127 ■ Home Directories: The network administrator must the home directory. Important! Network home directories configured through a logon script are not supported. You configure a Scan to eCopy Desktop connector profile to scan to a single inbox - Canon 3323B001 | Installation Guide - Page 136
128 | Reference: Connector-specific configuration information About the Inbox root directory The Inbox root directory, which was called "Inbox Management Directory" in previous versions of ShareScan, contains scan inboxes and a file named "userdirs.txt". When users at a device use the connector for - Canon 3323B001 | Installation Guide - Page 137
eCopy ShareScan® Installation and Setup Guide | 129 TABLE 40. Inbox root directory permissions (Novell NetWare [NDS]) ShareScan Administrator group) Full control Everyone None Supporting multiple Inbox root directories For information on the support of multiple Inbox root directories, refer to - Canon 3323B001 | Installation Guide - Page 138
Managers are pointing to the same userdirs.txt file in the Inbox root directory, the group to which the service account belongs must be identical on all those Services Managers. 4 Give the group Full Control access rights to the Inbox root directory. 5 For workgroup implementations only, on the - Canon 3323B001 | Installation Guide - Page 139
Installation and Setup Guide | 131 on a USB Flash Drive. 5 Select Inbox Agent > Start Service. The Inbox Agent provides eCopy Desktop with the path information that settings are the same for all environments. The connector supports the following environments: ■ Windows Active Directory ■ Novell - Canon 3323B001 | Installation Guide - Page 140
Administrator group. ShareScan Administrator Group When the test is successful, the Group field is populated with the list of groups to which the service account belongs. Inbox Root UNC Path Specifies the path to the Inbox root directory. If the system prompts you to update permissions, click - Canon 3323B001 | Installation Guide - Page 141
eCopy ShareScan® Installation and Setup Guide | 133 Section TABLE 42. Scan to eCopy Desktop Properties: General settings Field/Button Description Inbox Settings Inbox Type Scan Inboxes: Scans documents to scan inboxes. - Canon 3323B001 | Installation Guide - Page 142
134 | Reference: Connector-specific configuration information Destination settings Scan to eCopy Desktop enables you to scan to the following destination types: ■ Windows Folder ■ Novell Folder ■ FTP Folder ■ USB Flash Drive For each type of folder, except for the USB Flash Drive, you must supply - Canon 3323B001 | Installation Guide - Page 143
and Setup Guide | 135 TABLE 43. Scan to eCopy Desktop: Destination settings (continued) Section Field Description Authentication Authenticate User The options are: ■ None: Sends scanned documents to the destination without requiring user authentication.The Services Manager requires - Canon 3323B001 | Installation Guide - Page 144
136 | Reference: Connector-specific configuration information Advanced account settings are used in the configuration of scan inboxes and destinations for Windows Active Directory and Novell eDirectory. TABLE 44. Scan to eCopy Desktop: Advanced Account settings Environment type Field name - Canon 3323B001 | Installation Guide - Page 145
eCopy ShareScan® Installation and Setup Guide | 137 TABLE 44. Scan to eCopy Desktop: Advanced Account settings (continued) Environment type Field name Description Novell eDirectory Novell eDirectory Server settings Locate server at - Canon 3323B001 | Installation Guide - Page 146
the Inbox Agent The eCopy Inbox Agent is a Windows service that is installed with the Services Manager. It uses the userdirs.txt file to provide eCopy address is 239.254.5.6. If you need to change these settings, contact Customer Support for assistance. Example If you are logged on to your PC as < - Canon 3323B001 | Installation Guide - Page 147
eCopy ShareScan® Installation and Setup Guide | 139 If you do not enable the Inbox Agent, each eCopy Desktop user must manually configure the path to the scan inbox. For information about configuring eCopy Desktop, see the eCopy Desktop documentation or Help. - Canon 3323B001 | Installation Guide - Page 148
documents print directly to the default printer, using the default print settings from the print driver. Available Printers The printers that will be available at the device. Set default printer Used to specify the default printer. The name of the default printer appears in blue at the top - Canon 3323B001 | Installation Guide - Page 149
eCopy ShareScan® Installation and Setup Guide | 141 To configure eCopy Scan to Printer Connector services: 1 In the console tree, select Scan to Printer > Services. 2 Configure the connector services (see page 80). 3 Click Save, select the profile name, and then click Save. - Canon 3323B001 | Installation Guide - Page 150
- Canon 3323B001 | Installation Guide - Page 151
eCopy ShareScan® Installation and Setup Guide | 143 Reference: Managing eCopyenabled devices Managing eCopy-enabled section in the installation guide provided with the embedded products. In this chapter ■ Specifying a default device 144 ■ Specifying default scanner settings 145 ■ Configuring - Canon 3323B001 | Installation Guide - Page 152
inherit their initial configuration of connector profiles. For example, if the default device is configured to use the Exchange and Scan to Printer connectors, new devices are automatically configured to use the same connectors. Note: Devices can only inherit connector profiles from a default device - Canon 3323B001 | Installation Guide - Page 153
ShareScan® Installation and Setup Guide | 145 Specifying default scanner settings You can specify default scanner settings for eCopy-enabled devices. (For information about attaching default scanner settings to a connector profile, see page 85.) To specify default scanner settings for a device: 1 In - Canon 3323B001 | Installation Guide - Page 154
146 | Reference: Managing eCopy-enabled devices Configuring Activity Tracking The Activity Tracking function writes detailed information about each job to a log file. The Activity Tracking function enables you to perform the following tasks: ■ Configure the Activity Logging function (see page 147) ■ - Canon 3323B001 | Installation Guide - Page 155
eCopy ShareScan® Installation and Setup Guide | 147 Configuring the Activity Logging function When the Activity Logging function is enabled for a device, the Services Manager generates a log file. The general format for each record in the log file is: ||| - Canon 3323B001 | Installation Guide - Page 156
148 | Reference: Managing eCopy-enabled devices Section Activity Log Location Activity Log Overflow Log Field Properties TABLE 46. Devices: Activity Logging tab Field/Button Description Activity Log Location field The full path and file name for the log file, ShareScanOPActivity.log. The - Canon 3323B001 | Installation Guide - Page 157
eCopy ShareScan® Installation and Setup Guide | 149 Field TABLE 47. Activity Logging: Basic and Extended , when a connector is configured to use a generic e-mail account to send scanned documents, the Services Manager will record both the name of the logged on user and the name used for the generic - Canon 3323B001 | Installation Guide - Page 158
150 | Reference: Managing eCopy-enabled devices Configuring the Additional Fields function The Additional Fields function enables you to obtain more tracking information, such as an account number or patient ID, from users at the device. The system prompts users to enter the information before the - Canon 3323B001 | Installation Guide - Page 159
eCopy ShareScan® Installation and Setup Guide | 151 Configuring the Document Tracking function The Document Tracking function enables you to save a copy of every scanned document, as a PDF file, in a secure network location that is in the same domain as the Services Manager PC. This function also - Canon 3323B001 | Installation Guide - Page 160
152 | Reference: Managing eCopy-enabled devices Section TABLE 48. Devices: Document Tracking folder settings Field Description Folder Location Location field The full path and file name for the folder. The location must be in the current Windows domain or in a trusted Windows domain. - Canon 3323B001 | Installation Guide - Page 161
eCopy ShareScan® Installation and Setup Guide | 153 Configuring the ID Services function ID Services are available on compatible MFP devices that use identification devices such as card readers or proximity cards. ID Services allow user authentication credentials from the identification device to be - Canon 3323B001 | Installation Guide - Page 162
device. The default port is 9425. Enable Tracing Writes ID Service transaction information to a trace file to help with troubleshooting. You typically only do this when you are working with Customer Support. Enabling tracing slows down overall system performance. Encryption Type Enables - Canon 3323B001 | Installation Guide - Page 163
eCopy ShareScan® Installation and Setup Guide | 155 Reference: Using eCopy Connectors After you configure connector profiles and device that you are using. In this chapter ■ Using the fingerprint scanner 156 ■ Using the on-screen keyboard 157 ■ Quick reference to using an eCopy Connector 158 - Canon 3323B001 | Installation Guide - Page 164
(see page 42) and enable Activity Logging (see page 147) and ID Services (see page 153). ■ Register user fingerprints at the device. Registering fingerprints at the device The first time a user tries to use the fingerprint scanner, the device checks to see if the fingerprint is already registered in - Canon 3323B001 | Installation Guide - Page 165
eCopy ShareScan® Installation and Setup Guide | 157 Using the on-screen keyboard The sequence of some procedures depends on whether you are using a hard keyboard or the onscreen keyboard for text input. Notes: Some devices running ShareScan Embedded software support a hard keyboard and the on- - Canon 3323B001 | Installation Guide - Page 166
guide. This general procedure includes information about performing functions that are common to many connectors, such as specifying document and scanner Search Global Address List ■ Search Outlook Contacts ■ Enable user to manually enter addresses when sending e-mail ■ Default subject line and note - Canon 3323B001 | Installation Guide - Page 167
and Setup Guide | 159 General procedure for using an eCopy Connector Scan 1 Place your document in the feeder. If your system is configured to use the Session Logon feature, enter your user credentials on the Logon screen and then press Logon, or, if your device supports a fingerprint scanner, swipe - Canon 3323B001 | Installation Guide - Page 168
re-scan any of the original pages by placing the pages in the feeder and then pressing the Scan More button. ShareScan uses the current scanner settings. When you scan additional pages, the Client inserts them after the page that is currently displayed on the Preview screen. For example, if the - Canon 3323B001 | Installation Guide - Page 169
eCopy ShareScan® Installation and Setup Guide | 161 Send 1 If the Send screen appears, select or Send to self features, the Send screen will not appear. If the connector profile allows you to manually enter recipient addresses, it may also be configured to add those addresses to a local address book - Canon 3323B001 | Installation Guide - Page 170
162 | Reference: Using eCopy Connectors TABLE 50. Client: Send screen settings Field/Option Applicable connectors Description To E-mail The primary recipients. Search Fax via Microsoft Exchange and Fax via SMTP If the recipient is already in your address book or Exchange contacts (Fax via - Canon 3323B001 | Installation Guide - Page 171
eCopy ShareScan® Installation and Setup Guide | 163 Option Log Out Home New Document New Task TABLE 51. Client: Post-scanning options Description Displays the Logon screen. Appears only when Session Logon - Canon 3323B001 | Installation Guide - Page 172
- Canon 3323B001 | Installation Guide - Page 173
Guide | 165 Reference: Installation environment eCopy™ ShareScan® is a client/server-based application that is designed to work with a wide range of scanning devices This section describes the hardware, software, and network requirements for setting up the Services 167 ■ Services Manager PC - Canon 3323B001 | Installation Guide - Page 174
IP addresses. eCopy-enabled devices and the Services Manager can be on different subnets or virtual local area networks (VLANs) provided that the devices can communicate with the Services Manager using an IP address. ShareScan does not support network attached storage (NAS) devices. For information - Canon 3323B001 | Installation Guide - Page 175
eCopy ShareScan® Installation and Setup Guide | 167 Hardware configuration guidelines To help you gauge ■ Memory is the most important element in the achievement of efficient throughput. If the Services Manager PC is supporting more than 3 devices, it must have at least 512 MB of RAM. ■ While - Canon 3323B001 | Installation Guide - Page 176
Manager PC worksheet Each site requires at least one network PC to run the Services Manager; each Services Manager can support multiple eCopy-enabled devices. You should not install the Services Manager on a PC that is also running Microsoft Exchange server. Copy and complete the following worksheet - Canon 3323B001 | Installation Guide - Page 177
eCopy ShareScan® Installation and Setup Guide | 169 Item TABLE 53. Services Manager PC worksheet (continued) Notes Services Manager PC Example Domain name Enter a name, if applicable. ecopy Network login name and password Name used during normal operation (must be a local administrator). - Canon 3323B001 | Installation Guide - Page 178
unless required by other applications. Primary DNS server Domain-based networks: Not required. However, if you do not specify a DNS server, the Services Manager PC must have a static IP address. Workgroups: Leave this field blank. Secondary DNS server Leave blank. Host name A unique name for - Canon 3323B001 | Installation Guide - Page 179
eCopy ShareScan® Installation and Setup Guide | 171 Firewall and switch worksheet Certain TCP to all devices on the network. 9100 is the main port used for communication between the Services Manager and an eCopyenabled device. You can change the port number through the Administration console. If - Canon 3323B001 | Installation Guide - Page 180
the required ports between specific devices. Open 8899, 9988 on multicast IP address 239.254.5.6a Optional, for encrypted UDP communication between the Services Manager and eCopy-enabled devices. Open 8888, 9999 on multicast IP address 239.254.5.6 Required, if you are using the eCopy Inbox - Canon 3323B001 | Installation Guide - Page 181
eCopy ShareScan® Installation and Setup Guide | 173 Network infrastructure worksheet Multiple domains and multiple workgroups are supported only if the Services Manager and all eCopy-enabled devices are configured to communicate with one other via TCP or UDP, without any port filtering or blocking. - Canon 3323B001 | Installation Guide - Page 182
not have a DNS server on the local network, add the IP addresses and host names to the HOSTS file in the \Windows\System32\Drivers\Etc directory on the Services Manager PC, as in the following example: # This is a sample HOSTS file used by Microsoft TCP/IP for Windows. # This file contains the - Canon 3323B001 | Installation Guide - Page 183
eCopy ShareScan® Installation and Setup Guide | 175 Novell support On Novell networks, ShareScan does not support direct communication between the Services Manager and eCopy-enabled devices. However, when the Novell client is installed on the PC that is running the Services Manager, some connectors - Canon 3323B001 | Installation Guide - Page 184
- Canon 3323B001 | Installation Guide - Page 185
remote administration from 55 advanced system properties 39 See also Services Manager Alphanumeric field type 71 anonymous access Session Logon and (ScanStation) 7 installing 9 Color Compression setting 40 Color Depth setting 85 Common name attribute (LDAP) 120 common Properties settings 63 See also - Canon 3323B001 | Installation Guide - Page 186
Cost Recovery Service 146 cover pages attaching 68, 106, 123 CSV format for address lists 78 custom LDAP attributes 120 customer support 3 D data . See Scan to eCopy Desktop Connector. eCopy Scan to Printer Connector. See Scan to Printer Connector eCopyMail pass-through database 107, 108, 112 e-mail - Canon 3323B001 | Installation Guide - Page 187
eCopy Desktop and 69 Scan to Printer and 140 External Associated Accounts ( Size field type 71 fingerprint scanner 156 firewalls firewall and switch I IBM Domino Server 114 ID Services 153 IDE drive 167 image files, 144 Input Paper Size setting 85 installation environment 165 installing connectors - Canon 3323B001 | Installation Guide - Page 188
typing option and 70 See also Services Manager L label, for connector button WEBDAV protocol configuration 93 license report, generating 50 licensing devices 11, 45 93 memory, and Services Manager PC 167 message Novell client 168 Directory Services 43 eDirectory 114 support for 175 NTFS drive - Canon 3323B001 | Installation Guide - Page 189
181 remote administration 55, 173 access to Services Manager 173 ScanFront device 27 See also Services Manager removing blank pages, from scanned documents to Printer Connector 140 configuring 140 ScanFront fingerprint scanner 156 scanner settings changing at device 159 configuring 85 for ScanFront - Canon 3323B001 | Installation Guide - Page 190
182 | Index ScanStand Assembly Instructions 2 ScanStation 35 See also ShareScan Embedded scope, of specifying 161 support, customer 3 system properties configuring 39 See also Services Manager system tracing configuring 44 See also Services Manager T TCP ports. See ports technical support 3 - Canon 3323B001 | Installation Guide - Page 191
| 183 troubleshooting 44 two-sided scanning 85 type of file name or index field, specifying 71 U Firewall settings 169 workgroups multiple, support for 173 worksheets 165 for eCopy-enabled devices 170 for firewalls and switches 171 for network infrastructure 173 for Services Manager PC 168 X Xeon - Canon 3323B001 | Installation Guide - Page 192
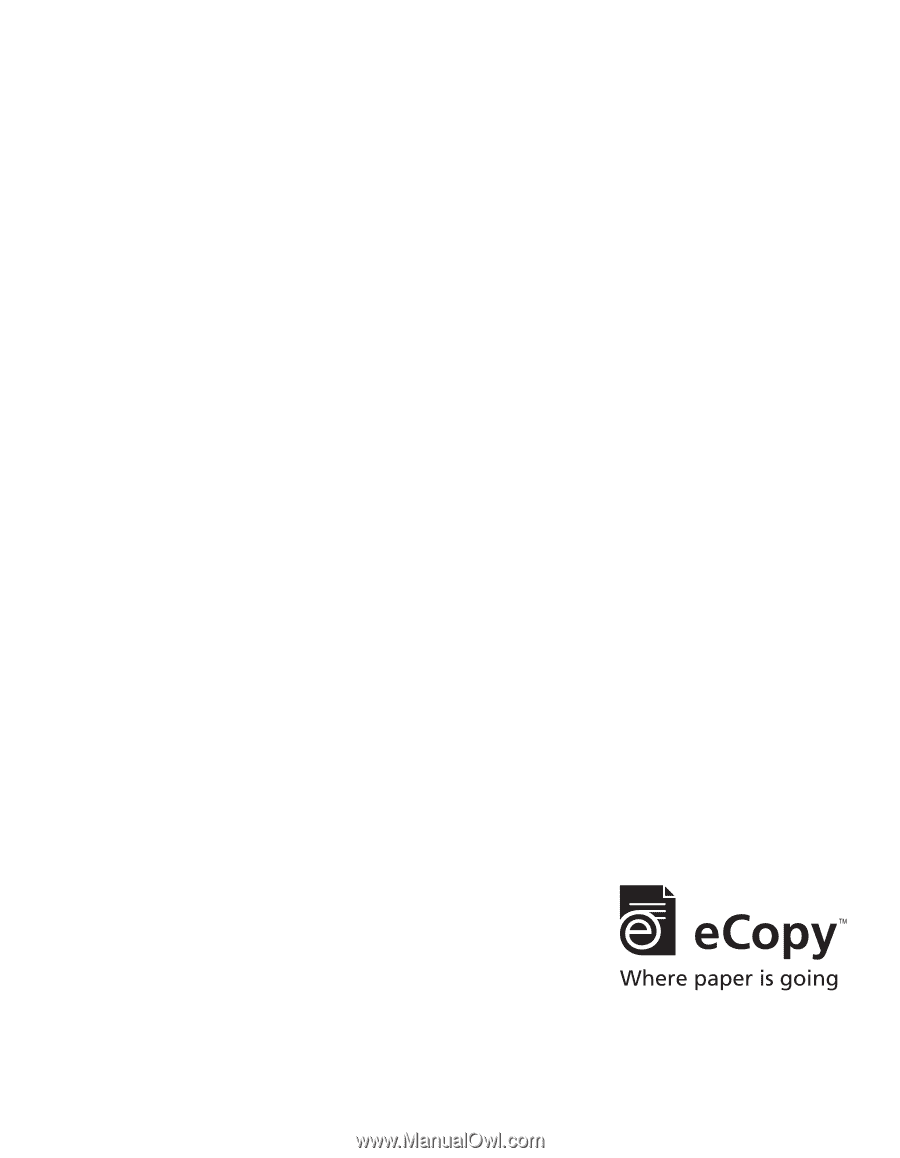
Part Number: 73-00330-1 (
01
/200
9
)
eCopy
™
ShareScan
®
4.5
Installation and Setup Guide
for Canon
®
ScanFront
™
devices