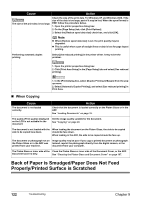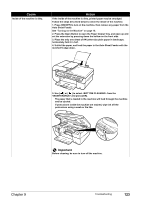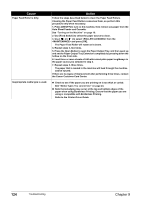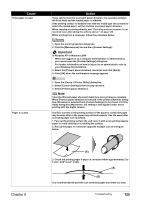Canon PIXMA MP530 User's Guide - Page 122
Cause, Action, Press the Open Button to open the Paper Output Tray. - windows 8 driver
 |
View all Canon PIXMA MP530 manuals
Add to My Manuals
Save this manual to your list of manuals |
Page 122 highlights
Cause Incorrect media type Action When printing directly from a digital camera, on the operation panel, confirm that the selected matches the paper loaded. When printing from a computer, check the following. On the [Main] tab of the printer driver, ensure that the [Media Type] selected matches the paper loaded. Print Head nozzles clogged or shifted Print quality is not set properly. In the [Print] dialog box of the printer driver, select [Quality & Media] from the pop-up menu, and then ensure that the [Media Type] selected matches the paper loaded. Open the Scanning Unit (Printer Cover) and check if all ink lamps light red. Print the nozzle check pattern to check for uneven ink output. See "Printing the Nozzle Check Pattern" on page 104. z Ink supply is uneven. See "Print Head Cleaning" on page 105. See "Print Head Deep Cleaning" on page 106. z If straight lines are shifted. See "Aligning the Print Head Automatically" on page 106. Be sure to set the [Print Quality] setting to [High] in Windows, or [Fine] in Macintosh. 1. Open the printer properties dialog box. 2. On the [Main] tab, click [High] for the [Print Quality] setting. When you cannot choose the [High] setting or when the print quality does not improve, select [Custom], click [Set] and then adjust the Quality bar for higher print quality. 1. Open the [Print] dialog box. 2. Select [Quality & Media] from the pop-up menu and then click [Detailed Setting]. 3. Drag the [Print Quality] slide bar to the [Fine] end. The media is loaded with the wrong Load the media with the correct side face upwards. side face upwards. The paper stack exceeds the If the paper stack exceeds the paper limit mark, or exceeds the capacity of capacity of the Auto Sheet Feeder or the Auto Sheet Feeder or Cassette, reduce the amount of paper. See Cassette. "Recommended Paper and Requirements" on page 22. There is some foreign matter in the Check and remove any foreign matter. Auto Sheet Feeder or Cassette. The paper source is not configured Make sure that the paper source in which the paper is loaded is correctly properly. configured. See "Changing the Paper Source" on page 26. The Paper Output Tray is closed. Press the Open Button to open the Paper Output Tray. Inner Cover is open. Close Inner Cover then press [OK] on the machine. 120 Troubleshooting Chapter 9