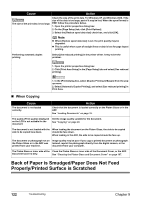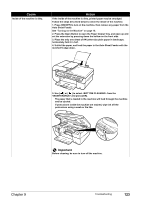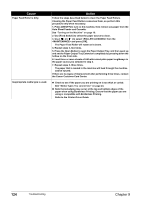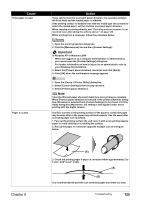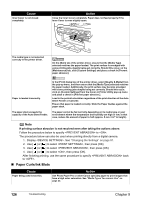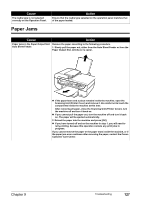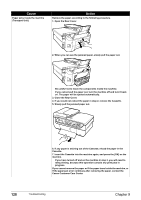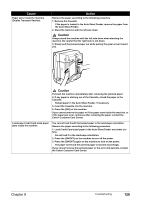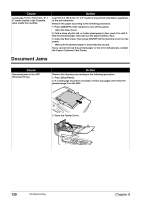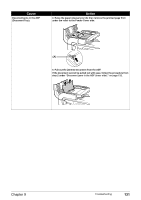Canon PIXMA MP530 User's Guide - Page 128
Paper Curls/Ink Blots
 |
View all Canon PIXMA MP530 manuals
Add to My Manuals
Save this manual to your list of manuals |
Page 128 highlights
Cause Inner Cover is not closed completely. Action Close the Inner Cover completely. Paper does not feed properly if the Inner Cover is even slightly open. The media type is not selected correctly in the printer driver. On the [Main] tab of the printer driver, ensure that the [Media Type] selected matches the paper loaded. The print surface is smudged with some printing jobs despite being set correctly. Should this occur, on the [Maintenance] tab, click [Custom Settings] and place a check in [Prevent paper abrasion]. Paper is loaded incorrectly. The paper stack exceeds the capacity of the Auto Sheet Feeder. In the [Print] dialog box of the printer driver, select [Quality & Media] from the pop-up menu, and then ensure that the [Media Type] selected matches the paper loaded. Additionally, the print surface may become smudged with some printing jobs despite being set correctly. Should this occur, click on [Custom Settings] from the Canon IJ Printer Utility pop-up menu and place a check in [Prevent paper abrasion.]. Load in the portrait orientation regardless of the print direction of the Auto Sheet Feeder or Cassette. Ensure that paper is loaded correctly. Slide the Paper Guides against the paper stack. The paper cannot be fed normally depending on its media type or your environment where the temperature and humidity are high or low. In that case, reduce the amount of paper to half (approx. 5 mm / 0.2" in height). Note If printing surface abrasion is not resolved even after taking the actions above: Follow the procedure below to specify to . The procedure below can also be used when printing directly from a digital camera. 1. Display . See "Changing the Settings" on page 91. 2. Use [ ] or [ ] to select , then press [OK]. 3. Use [ ] or [ ] to select , then press [OK]. 4. Use [ ] or [ ] to select , then press [OK]. After finishing printing, use the same procedure to specify back to . „ Paper Curls/Ink Blots Cause Paper being used is too thin. Action Use Photo Paper Pro or other Canon specialty paper to print images that have a high color saturation. See "Media Types You cannot Use" on page 23. 126 Troubleshooting Chapter 9