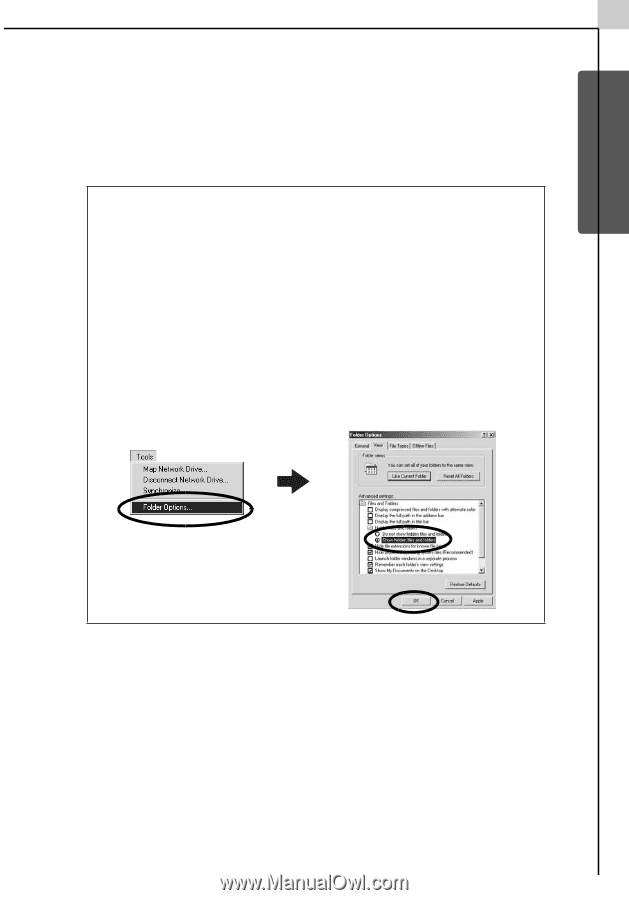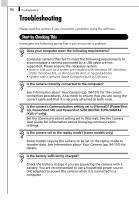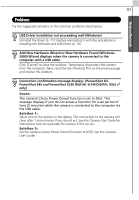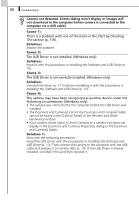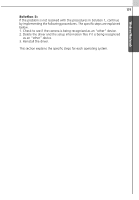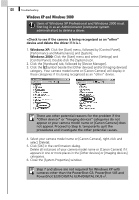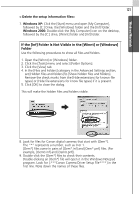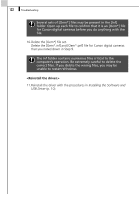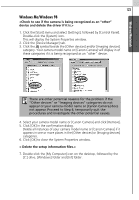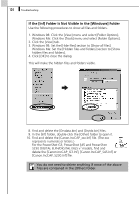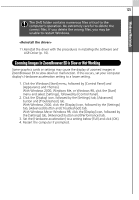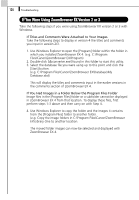Canon PowerShot A70 Software Starter Guide (For the Canon Digital Camera Solut - Page 127
If the [Inf] Folder Is Not Visible in the [Winnt] or [Windows], Folder
 |
View all Canon PowerShot A70 manuals
Add to My Manuals
Save this manual to your list of manuals |
Page 127 highlights
Windows/Macintosh 121 < Delete the setup information files> 7. Windows XP: Click the [Start] menu and open [My Computer], followed by [C:] Drive, the [Windows] folder and the [Inf] folder. Windows 2000: Double-click the [My Computer] icon on the desktop, followed by the [C:] drive, [Winnt] folder and [Inf] folder. If the [Inf] Folder Is Not Visible in the [Winnt] or [Windows] Folder Use the following procedures to show all files and folders. 1. Open the [Winnt] or [Windows] folder. 2. Click the [Tools] menu and select [Folder Options]. 3. Click the [View] tab. 4. In the [Files and Folders] category in the Advanced Settings section, set [Hidden files and folders] to [Show hidden files and folders]. Remove the check marks from the [Hide extensions for known file types] or [Hide file extensions for know file types] if it is present. 5. Click [OK] to close the dialog. This will make the hidden files and folders visible. 8. Look for files for Canon digital cameras that start with [Oem*]. The "*" represents a number, such as 0 or 1. [Oem*] files come in pairs of [Oem*.inf] and [Oem*.pnf] files. (For example, [Oem0.inf] and [Oem0.pnf]). 9. Double-click the [Oem*] files to check their contents. Double-clicking an [Oem*] file will open it in the Windows Notepad program. Look for [;***Canon Camera Driver Setup File****] in the first line. Note down the names of these files.