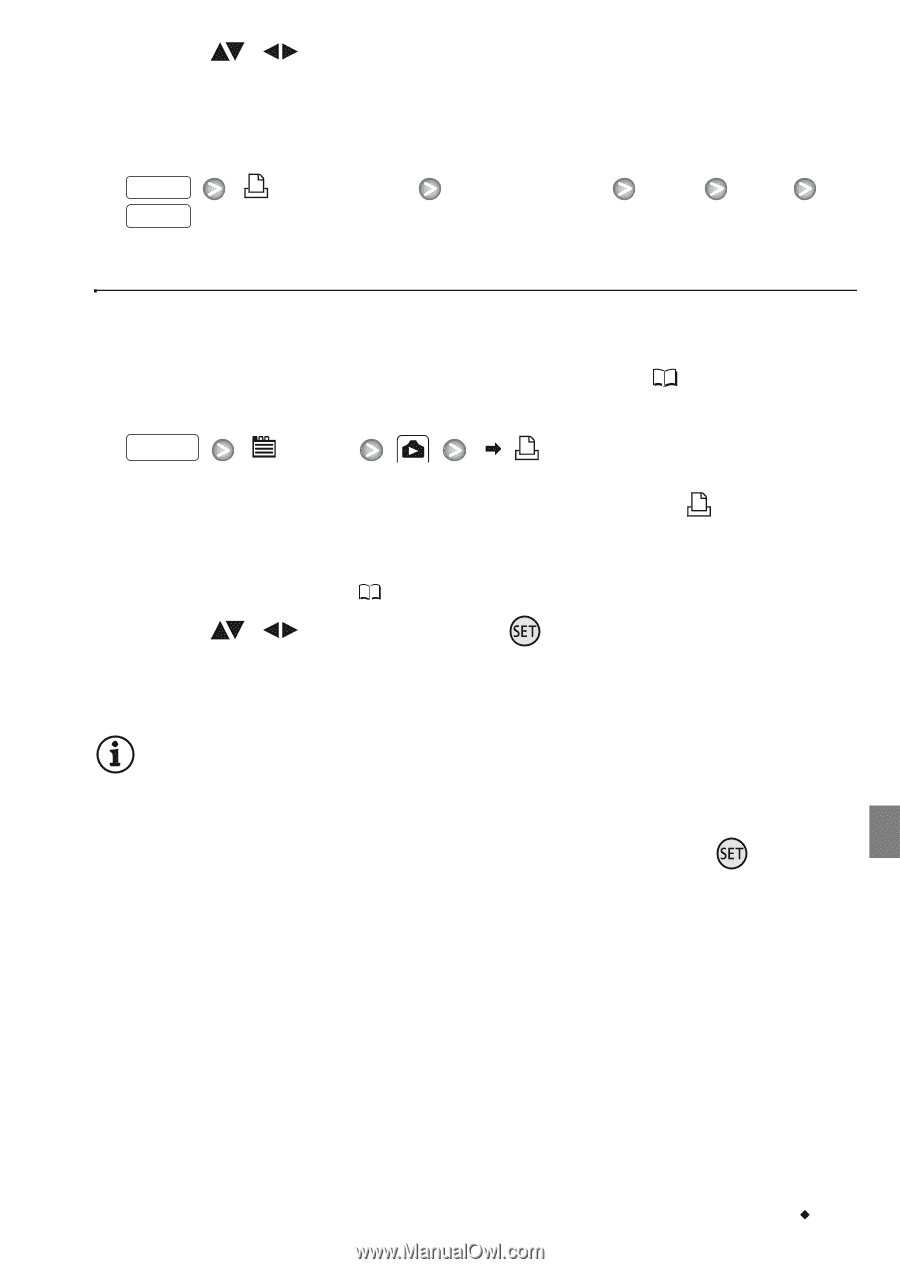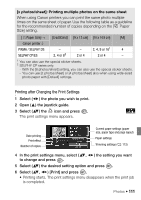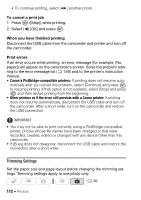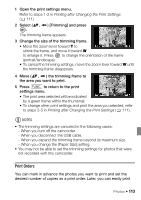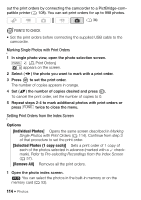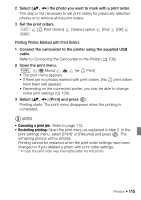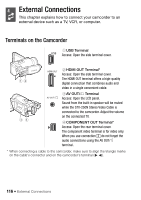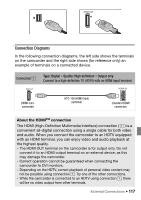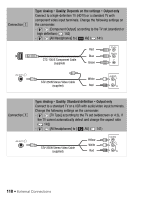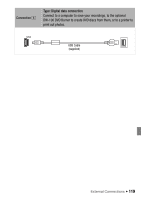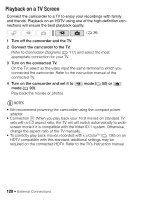Canon VIXIA HF20 VIXIA HF20 / HF200 Manual - Page 115
Printing Photos Marked with Print Orders
 |
View all Canon VIXIA HF20 manuals
Add to My Manuals
Save this manual to your list of manuals |
Page 115 highlights
2 Select ( , ) the photo you want to mark with a print order. This step is not necessary to set print orders for previously selected photos or to remove all the print orders. 3 Set the print orders. FUNC. [ Print Orders] Desired option [Yes] [OK] FUNC. Printing Photos Marked with Print Orders 1 Connect the camcorder to the printer using the supplied USB cable. Refer to Connecting the Camcorder to the Printer ( 108). 2 Open the print menu. FUNC. [ Menu] • The print menu appears. [ Print] • If there are no photos marked with print orders, [No print orders have been set] appears. • Depending on the connected printer, you may be able to change some print settings ( 109). 3 Select ( , ) [Print] and press . Printing starts. The print menu disappears when the printing is completed. NOTES • Canceling a print job: Refer to page 112. • Restarting printing: Open the print menu as explained in step 2. In the print settings menu, select [Print]* or [Resume] and press . The remaining photos will be printed. Printing cannot be restarted when the print order settings have been changed or if you deleted a photo with print order settings. * In case the print order was interrupted after the first photo. Photos Š 115