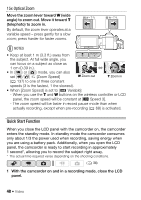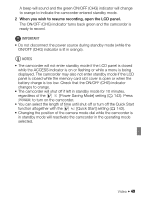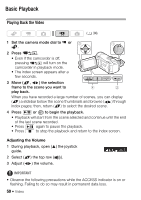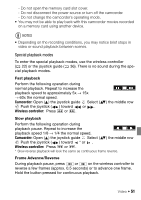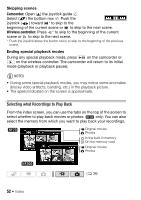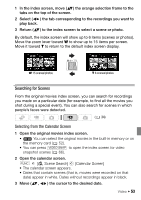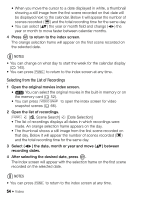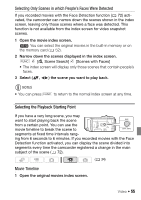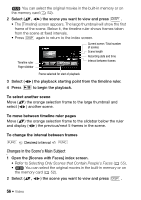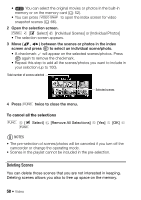Canon VIXIA HF20 VIXIA HF20 / HF200 Manual - Page 53
Searching for Scenes - black screen
 |
View all Canon VIXIA HF20 manuals
Add to My Manuals
Save this manual to your list of manuals |
Page 53 highlights
1 In the index screen, move ( ) the orange selection frame to the tabs on the top of the screen. 2 Select ( ) the tab corresponding to the recordings you want to play back. 3 Return ( ) to the index screen to select a scene or photo. By default, the index screen will show up to 6 items (scenes or photos). Move the zoom lever toward W to show up to 15 items per screen. Move it toward T to return to the default index screen display. W 15 scenes/photos T 6 scenes/photos Searching for Scenes From the original movies index screen, you can search for recordings you made on a particular date (for example, to find all the movies you shot during a special event). You can also search for scenes in which people's faces were detected. ( 34) Selecting from the Calendar Screen 1 Open the original movies index screen. • You can select the original movies in the built-in memory or on the memory card ( 52). • You can press VIDEO SNAP to open the index screen for video snapshot scenes ( 66). 2 Open the calendar screen. FUNC. [ Scene Search] [Calendar Screen] • The calendar screen appears. • Dates that contain scenes (that is, movies were recorded on that date) appear in white. Dates without recordings appear in black. 3 Move ( , ) the cursor to the desired date. Video Š 53