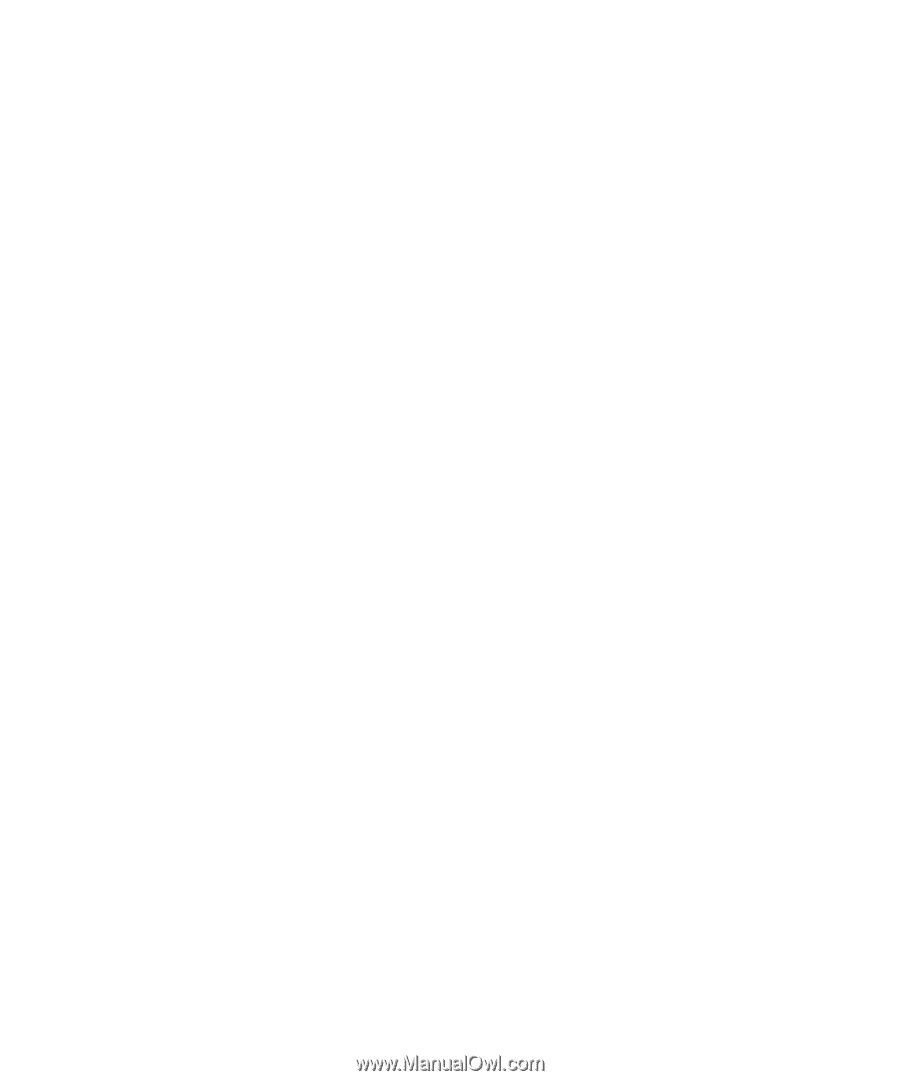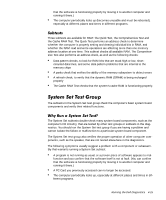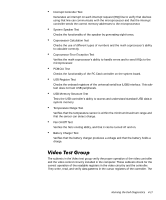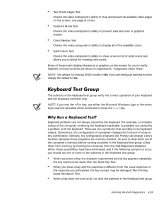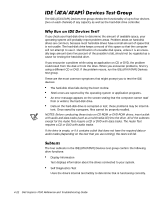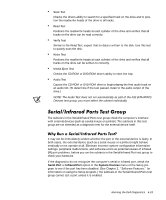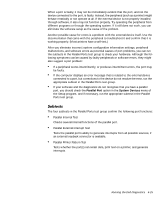Dell Inspiron 7000 Dell Inspiron 7000 Reference and Troubleshooting Guide - Page 100
Keyboard Key Sequence Test
 |
View all Dell Inspiron 7000 manuals
Add to My Manuals
Save this manual to your list of manuals |
Page 100 highlights
The four keyboard subtests confirm the following keyboard functions: Keyboard Controller Test Confirms the ability of the keyboard controller chip to communicate with the keyboard and confirms the programming of the controller chip. Keyboard Key Sequence Test Verifies that the keys on the keyboard function correctly when you press them in a predefined order. Keyboard Interactive Test Checks the internal microcode of the keyboard and the external interface of the keyboard controller chip for a malfunctioning key. Stuck Key Test Checks the internal microcode of the keyboard and the external interface of the keyboard controller chip for a repeating key signal. The Mouse test checks the functionality of the mouse controller (which affects the ability to move the touch pad/mouse pointer around the screen with its corresponding movement on your desk or pad) and the operation of the touch pad/mouse buttons. Touch pad or mouse problems are as likely to be caused in RAM as they are to be caused by a faulty touch pad or mouse. Three sources of problems include the configuration of a program (which changes the function of the touch pad or mouse), memory-resident programs like Sidekick or ProKey, and failure of a device driver (the software that controls the functions of a touch pad or mouse). If these possibilities have been eliminated and the following symptoms persist, run the Mouse test: When you press a touch pad or mouse button, the function of the button continues; the button seems to be stuck. If the response when you press a touch pad or mouse button is different from the usual response or the response you anticipated, the button contact may be damaged. A touch pad or mouse button does not work at all. The cursor does not respond on the screen in accordance with the movements you make with the touch pad or external mouse. There are no subtests for the Mouse test. 4-20 Dell Inspiron 7000 Reference and Troubleshooting Guide