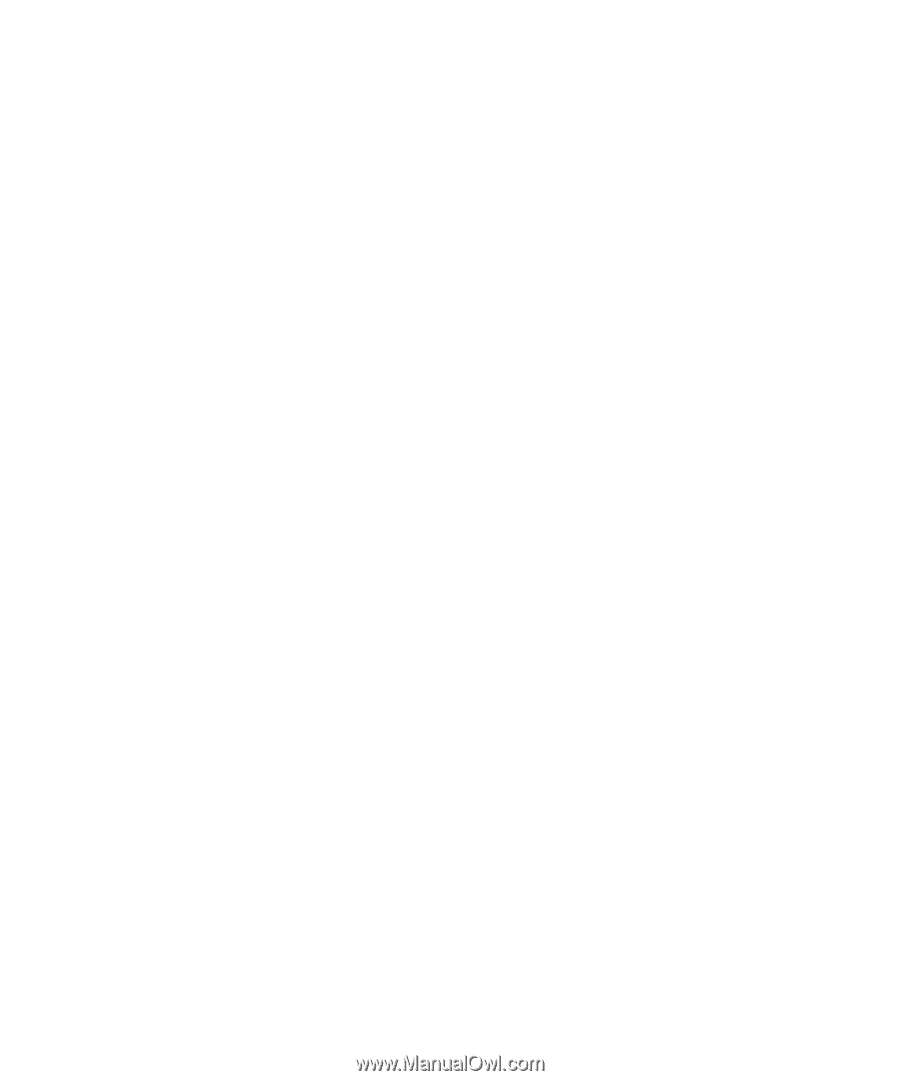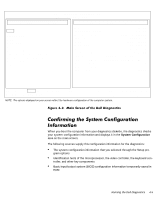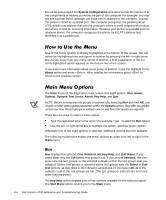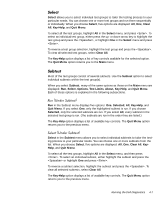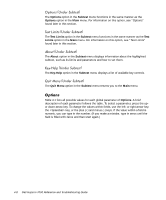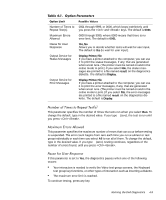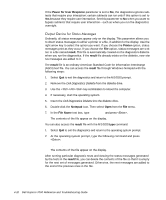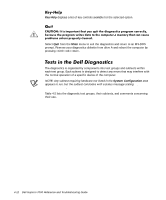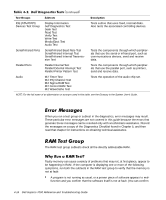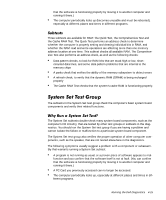Dell Inspiron 7000 Dell Inspiron 7000 Reference and Troubleshooting Guide - Page 90
Pause for User Response, Printer, result, Notepad, File Name
 |
View all Dell Inspiron 7000 manuals
Add to My Manuals
Save this manual to your list of manuals |
Page 90 highlights
If the Pause for User Response parameter is set to No, the diagnostics ignores subtests that require your interaction; certain subtests can run only if this option is set to Yes because they require user interaction. Set this parameter to No when you want to bypass subtests that require user interaction-such as when you run the diagnostics overnight. Ordinarily, all status messages appear only on the display. This parameter allows you to direct status messages to either a printer or a file, in addition to the display. Use the right-arrow key to select the option you want. If you choose the Printer option, status messages print as they occur. If you choose the File option, status messages are written to a file named result. This file is automatically created on the diagnostics diskette when you run the diagnostics. If the result file already exists on the diskette, new status messages are added to it. The result file is an ordinary American Standard Code for Information Interchange (ASCII) text file. You can access the result file through Windows Notepad with the following steps: 1. Select Quit to exit the diagnostics and return to the MS-DOS prompt. 2. Remove the Dell Diagnostics Diskette from the diskette drive. 3. Use the key combination to reboot the computer. 4. If necessary, start the operating system. 5. Insert the Dell Diagnostics Diskette into the diskette drive. 6. Double-click the Notepad icon. Then select Open from the File menu. 7. In the File Name text box, type a:\result and press . The contents of the file appear on the display. You can also access the result file with the MS-DOS type command: 1. Select Quit to exit the diagnostics and return to the operating system prompt. 2. At the operating system prompt, type the following command and press : type result The contents of the file appear on the display. After running particular diagnostic tests and viewing the status messages generated by the tests in the result file, you can delete the contents of the file so that it is empty for the next set of messages generated. Otherwise, the next messages are added to the end of the previous ones in the file. 4-10 Dell Inspiron 7000 Reference and Troubleshooting Guide