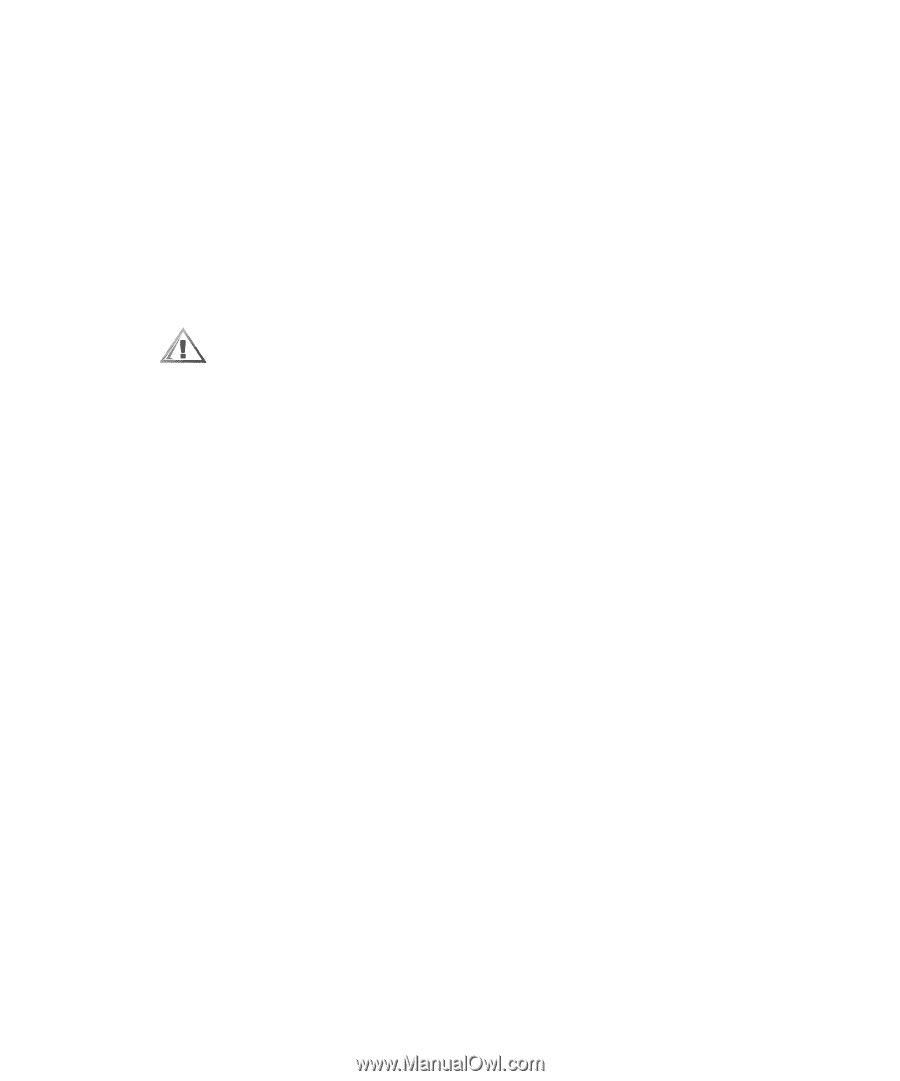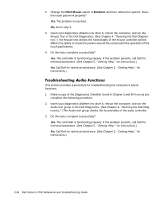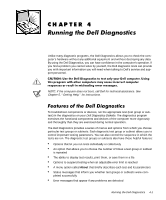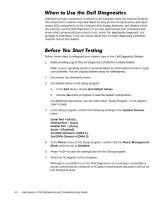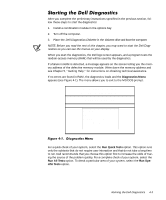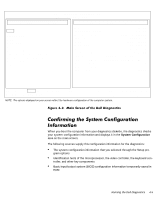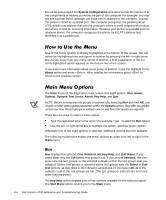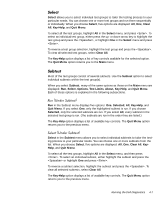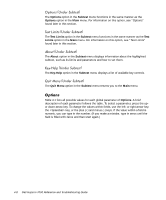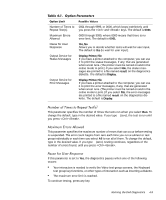Dell Inspiron 7000 Dell Inspiron 7000 Reference and Troubleshooting Guide - Page 84
Reset to Factory Default Values, Reset to Previous Values, Run All Tests, Run Specific Tests, - factory reset
 |
View all Dell Inspiron 7000 manuals
Add to My Manuals
Save this manual to your list of manuals |
Page 84 highlights
After you complete the Dell Diagnostics, use the Setup program to restore the computer's previous configuration. In the Exit menu of the Setup program, select Reset to Factory Default Values or Reset to Previous Values. Selecting Reset to Factory Default Values restores the Setup configuration to its original state. Selecting Reset to Previous Values restores the last user-specified configuration. When you select Run All Tests or Run Specific Tests from the Diagnostics Menu, the main screen of the diagnostics appears (see Figure 4-2). The main screen lists the diagnostic test groups, gives information about the configuration of the computer, and allows you to select options from a menu. To select an option from the Diagnostics Menu, highlight the option and press , or press the key that corresponds to the highlighted letter in the option. Information on the main screen of the diagnostics is presented in the following four areas: Two lines at the top of the screen identify the diagnostics and give its version number. On the left side of the screen, the Available test groups area lists the diagnostic test groups in the order they will be run if you select the Run menu option and then the All menu option. Press the up- or down-arrow key to highlight a test group. On the right side of the screen, the System Configuration area lists the computer's current hardware settings. At the bottom of the screen is the menu area. The first line lists the options you can select; press the left- or right-arrow key to highlight a menu option. The second line gives information about the option currently highlighted. 4-4 Dell Inspiron 7000 Reference and Troubleshooting Guide