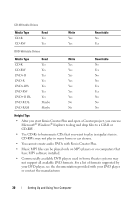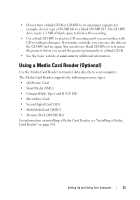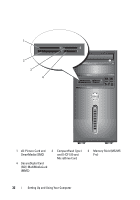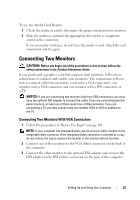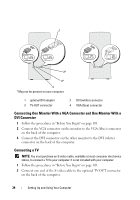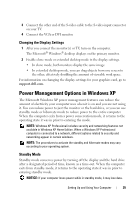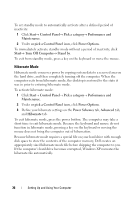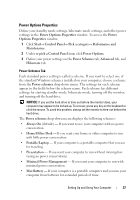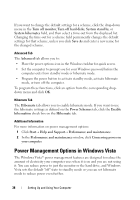Dell Vostro 200 Owner's Manual - Page 33
Connecting Two Monitors, Connecting Two Monitors With VGA Connectors
 |
View all Dell Vostro 200 manuals
Add to My Manuals
Save this manual to your list of manuals |
Page 33 highlights
To use the Media Card Reader: 1 Check the media or card to determine the proper orientation for insertion. 2 Slide the media or card into the appropriate slot until it is completely seated in the connector. If you encounter resistance, do not force the media or card. Check the card orientation and try again. Connecting Two Monitors CAUTION: Before you begin any of the procedures in this section, follow the safety instructions in the Product Information Guide. If you purchased a graphics card that supports dual monitors, follow these instructions to connect and enable your monitors. The instructions tell you how to connect either two monitors (each with a VGA connector), one monitor with a VGA connector and one monitor with a DVI connector, or a TV. NOTICE: If you are connecting two monitors that have VGA connectors, you must have the optional DVI adapter to connect the cable. If you are connecting two flatpanel monitors, at least one of them must have a VGA connector. If you are connecting a TV, you may connect only one monitor (VGA or DVI) in addition to the TV. Connecting Two Monitors With VGA Connectors 1 Follow the procedures in "Before You Begin" on page 101. NOTE: If your computer has integrated video, do not connect either monitor to the integrated video connector. If the integrated video connector is covered by a cap, do not remove the cap to connect the monitor or the monitor will not function. 2 Connect one of the monitors to the VGA (blue) connector on the back of the computer. 3 Connect the other monitor to the optional DVI adapter and connect the DVI adapter to the DVI (white) connector on the back of the computer. Setting Up and Using Your Computer 33