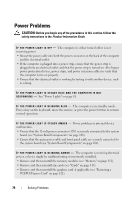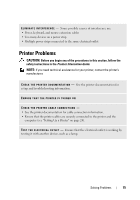Dell Vostro 200 Owner's Manual - Page 79
Video and Monitor Problems, If the screen is blank
 |
View all Dell Vostro 200 manuals
Add to My Manuals
Save this manual to your list of manuals |
Page 79 highlights
ENSURE THAT THE CORRECT AUDIO SOLUTION IS ENABLED IN THE BIOS SETUP P R O G R A M - See "System Setup" on page 174. Video and Monitor Problems CAUTION: Before you begin any of the procedures in this section, follow the safety instructions in the Product Information Guide. NOTE: See the monitor documentation for troubleshooting procedures. If the screen is blank CHECK THE MONITOR CABLE CONNECTION - • Ensure that the graphics cable is connected as shown on the setup diagram for your computer. If an optional video card is installed, check that the monitor cable is connected to the card, rather than the video connector on the system board. • If you are using a graphics extension cable and removing the cable solves the problem, the cable is defective. • Swap the computer and monitor power cables to determine whether the power cable is defective. • Check the connector for bent or broken pins. (It is normal for monitor cable connectors to have missing pins.) C H E C K T H E M O N I T O R P O W E R L I G H T - If the power light is off, firmly press the button to ensure that the monitor is turned on. If the power light is lit or blinking, the monitor has power. If the power light is blinking, press a key on the keyboard or move the mouse. TE S T T H E E L E C T R I C A L O U T L E T - Ensure that the electrical outlet is working by testing it with another device, such as a lamp. C H E C K T H E D I A G N O S T I C L I G H T S - See "Power Lights" on page 81. Solving Problems 79