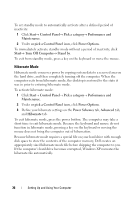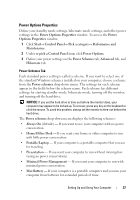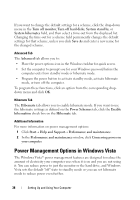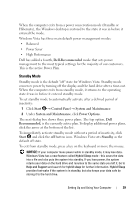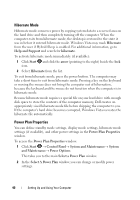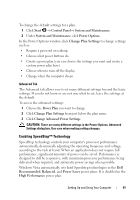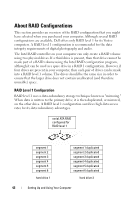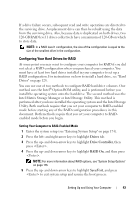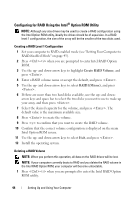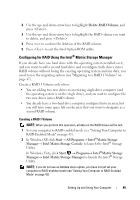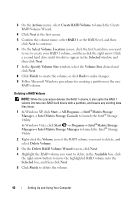Dell Vostro 200 Owner's Manual - Page 41
Enabling SpeedStep™ Technology, Start, Control Panel, System and Maintenance, Power Options - processor
 |
View all Dell Vostro 200 manuals
Add to My Manuals
Save this manual to your list of manuals |
Page 41 highlights
To change the default settings for a plan: 1 Click Start → Control Panel→ System and Maintenance. 2 Under System and Maintenance, click Power Options. In the Power Options window, click Change Plan Settings to change settings such as: • Require a password on wakeup. • Choose what power buttons do. • Create a power plan (you can choose the settings you want and create a custom power plan here). • Choose when to turn off the display. • Change when the computer sleeps. Advanced Tab The Advanced tab allows you to set many different settings beyond the basic settings. If you do not know or are not sure what to set, leave the settings at the default. To access the advanced settings: 1 Choose the Power Plan you want to change. 2 Click Change Plan Settings from just below the plan name. 3 Click Change Advanced Power Settings. CAUTION: There are many different settings in the Power Options, Advanced Settings dialog box. Use care when making setting changes. Enabling SpeedStep™ Technology SpeedStep technology controls your computer's processor performance automatically, dynamically adjusting the operating frequency and voltage, according to the task at hand. When an application does not require full performance, significant amounts of power can be saved. Performance is designed to still be responsive, with maximum processor performance being delivered when required, and automatic power savings when possible. Windows Vista automatically sets Intel Speedstep technologies in the Dell Recommended, Balanced, and Power Saver power plans. It is disabled in the High Performance power plan. Setting Up and Using Your Computer 41