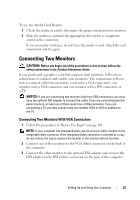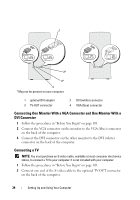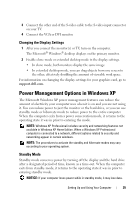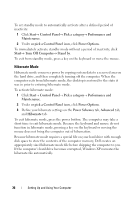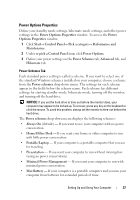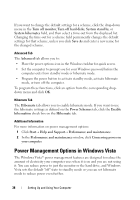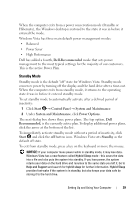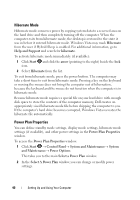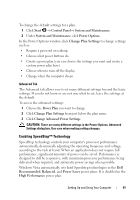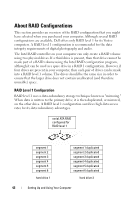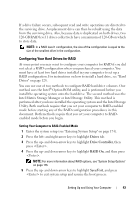Dell Vostro 200 Owner's Manual - Page 38
Power Management Options in Windows Vista, Turn off monitor, Turn off hard disks, System stand
 |
View all Dell Vostro 200 manuals
Add to My Manuals
Save this manual to your list of manuals |
Page 38 highlights
If you want to change the default settings for a scheme, click the drop-down menu in the Turn off monitor, Turn off hard disks, System stand by, or System hibernates field, and then select a time-out from the displayed list. Changing the time-out for a scheme field permanently changes the default settings for that scheme, unless you click Save As and enter a new name for the changed scheme. Advanced Tab The Advanced tab allows you to: • Place the power options icon in the Windows taskbar for quick access. • Set the computer to prompt you for your Windows password before the computer exits from standby mode or hibernate mode. • Program the power button to activate standby mode, activate hibernate mode, or turn off the computer. To program these functions, click an option from the corresponding dropdown menu and click OK. Hibernate Tab The Hibernate tab allows you to enable hibernate mode. If you want to use the hibernate settings as defined on the Power Schemes tab, click the Enable hibernation check box on the Hibernate tab. Additional Information For more information on power management options: 1 Click Start→ Help and Support→ Performance and maintenance. 2 In the Performance and maintenance window, click Conserving power on your computer. Power Management Options in Windows Vista The Windows Vista™ power management features are designed to reduce the amount of electricity your computer uses when it is on and you are not using it. You can reduce power to just the monitor or the hard drive, and Windows Vista sets the default "off" state to standby mode or you can set hibernate mode to reduce power even further. 38 Setting Up and Using Your Computer