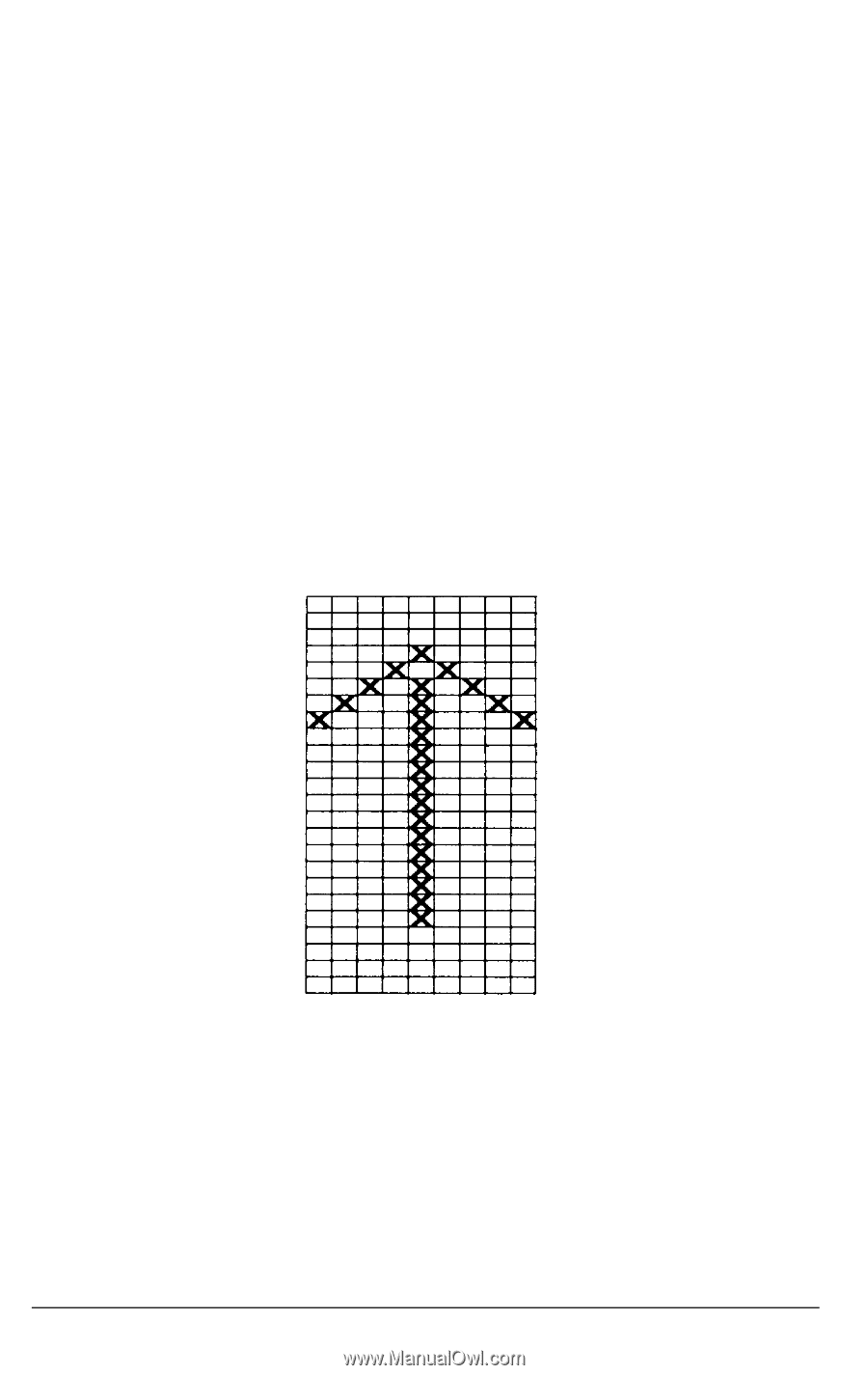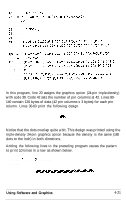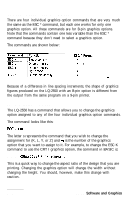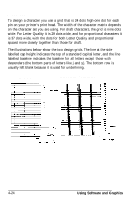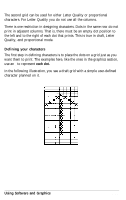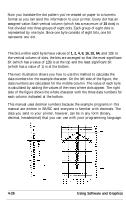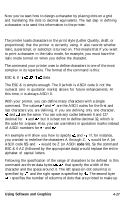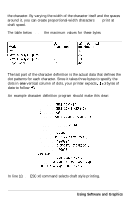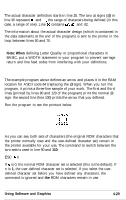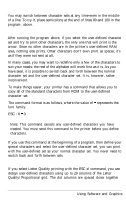Epson LQ-2550 User Manual - Page 130
Defining your characters, each dot., Using Software and Graphics
 |
View all Epson LQ-2550 manuals
Add to My Manuals
Save this manual to your list of manuals |
Page 130 highlights
The second grid can be used for either Letter Quality or proportional characters. For Letter Quality you do not use all the columns. There is one restriction in designing characters. Dots in the same row do not print in adjacent columns. That is, there must be an empty dot position to the left and to the right of each dot that prints. This is true in draft, Letter Quality, and proportional mode. Defining your characters The first step in defining characters is to place the dots on a grid just as you want them to print. The examples here, like the ones in the graphics section, use an x to represent each dot. In the following illustration, you see a draft grid with a simple user-defined character planned on it. Using Software and Graphics 4-25