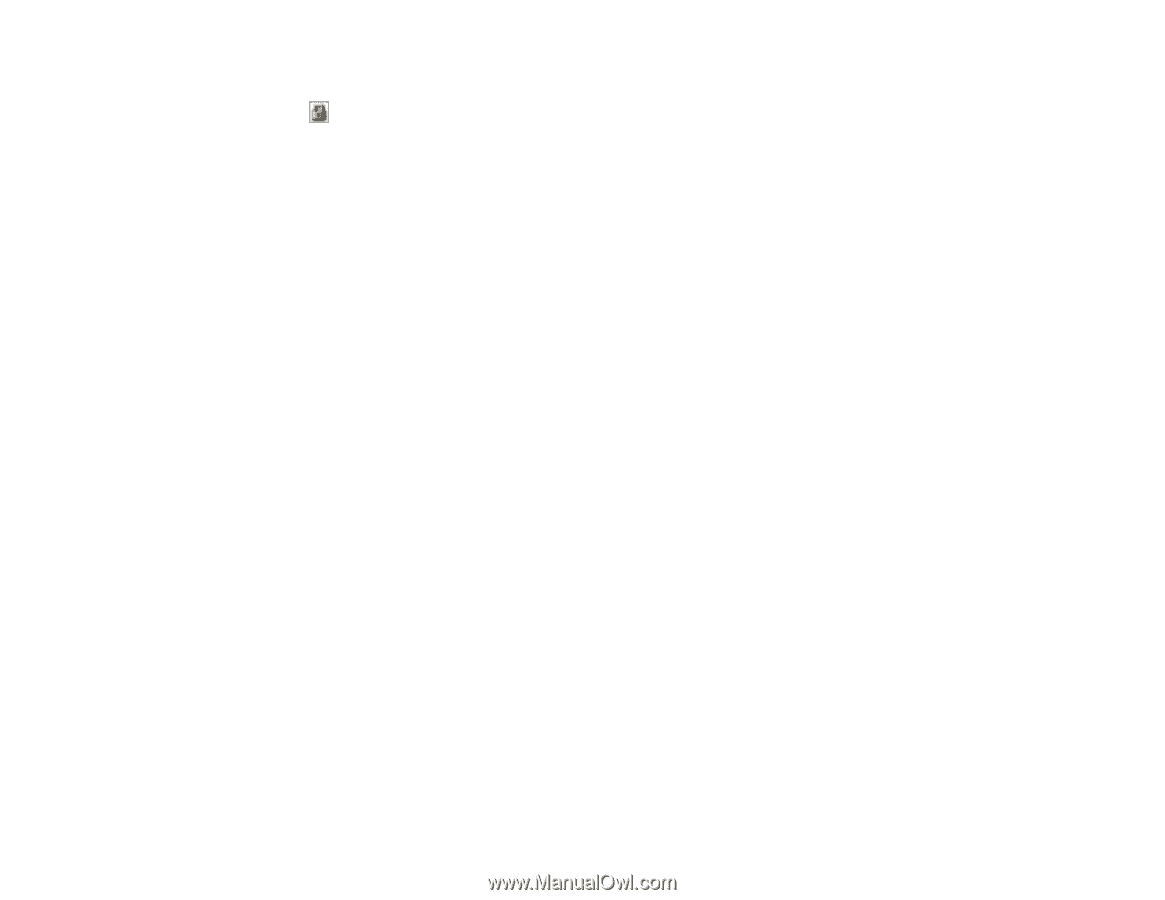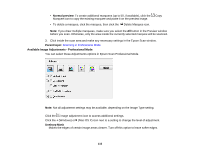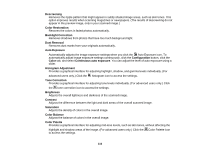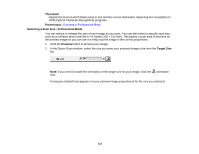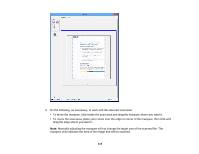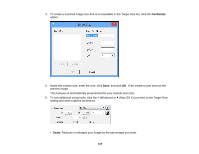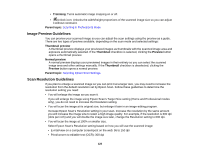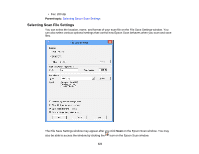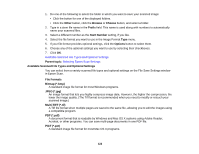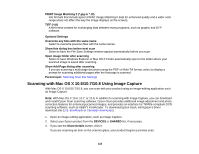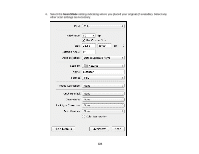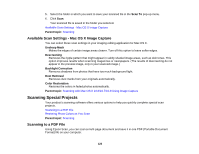Epson XP-310 User Manual - Page 120
Image Preview Guidelines, Scan Resolution Guidelines, Trimming, Parent topic, Thumbnail preview
 |
View all Epson XP-310 manuals
Add to My Manuals
Save this manual to your list of manuals |
Page 120 highlights
• Trimming: Turns automatic image cropping on or off. • Unlock icon: Unlocks the width/height proportions of the scanned image size so you can adjust it without constraint. Parent topic: Scanning in Professional Mode Image Preview Guidelines You can preview your scanned image so you can adjust the scan settings using the preview as a guide. There are two types of preview available, depending on the scan mode and selected settings: Thumbnail preview A thumbnail preview displays your previewed images as thumbnails with the scanned image area and exposure automatically selected. If the Thumbnail checkbox is selected, clicking the Preview button opens a thumbnail preview. Normal preview A normal preview displays your previewed images in their entirety so you can select the scanned image area and other settings manually. If the Thumbnail checkbox is deselected, clicking the Preview button opens a normal preview. Parent topic: Selecting Epson Scan Settings Scan Resolution Guidelines If you plan to enlarge a scanned image so you can print it at a larger size, you may need to increase the resolution from the default resolution set by Epson Scan. Follow these guidelines to determine the resolution setting you need: • You will enlarge the image as you scan it. If you will enlarge the image using Epson Scan's Target Size setting (Home and Professional modes only), you do not need to increase the Resolution setting. • You will scan the image at its original size, but enlarge it later in an image-editing program. Increase Epson Scan's Resolution setting in your scan. Increase the resolution by the same amount you will increase the image size to retain a high image quality. For example, if the resolution is 300 dpi (dots per inch) and you will double the image size later, change the Resolution setting to 600 dpi. • You will scan the image at 100% or smaller size. Select Epson Scan's Resolution setting based on how you will use the scanned image: • E-mail/view on a computer screen/post on the web: 96 to 150 dpi • Print/convert to editable text (OCR): 300 dpi 120