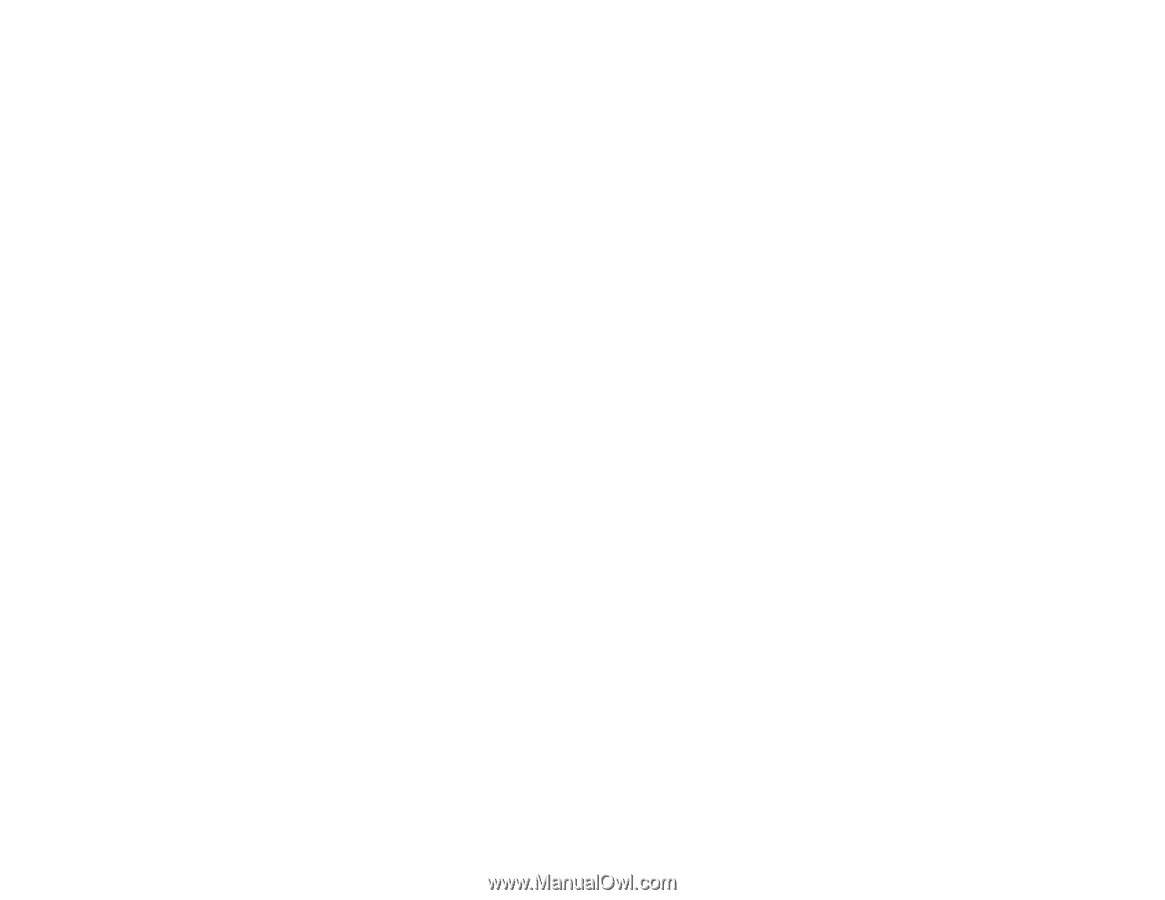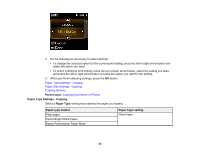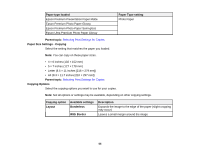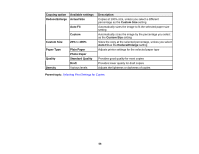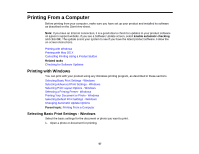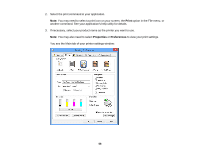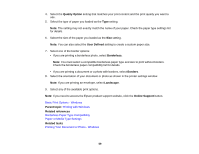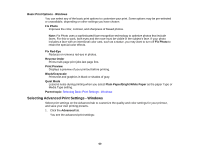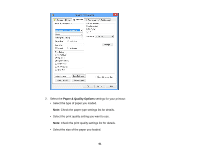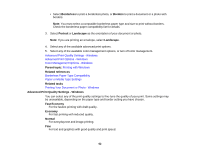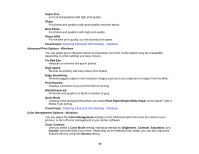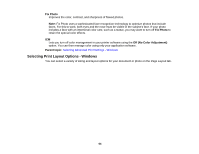Epson XP-310 User Manual - Page 59
Quality Option, User Defined, Borderless, Landscape, Online Support, Parent topic, Related references
 |
View all Epson XP-310 manuals
Add to My Manuals
Save this manual to your list of manuals |
Page 59 highlights
4. Select the Quality Option setting that matches your print content and the print quality you want to use. 5. Select the type of paper you loaded as the Type setting. Note: The setting may not exactly match the name of your paper. Check the paper type settings list for details. 6. Select the size of the paper you loaded as the Size setting. Note: You can also select the User Defined setting to create a custom paper size. 7. Select one of the border options: • If you are printing a borderless photo, select Borderless. Note: You must select a compatible borderless paper type and size to print without borders. Check the borderless paper compatibility list for details. • If you are printing a document or a photo with borders, select Borders. 8. Select the orientation of your document or photo as shown in the printer settings window. Note: If you are printing an envelope, select Landscape. 9. Select any of the available print options. Note: If you need to access the Epson product support website, click the Online Support button. Basic Print Options - Windows Parent topic: Printing with Windows Related references Borderless Paper Type Compatibility Paper or Media Type Settings Related tasks Printing Your Document or Photo - Windows 59