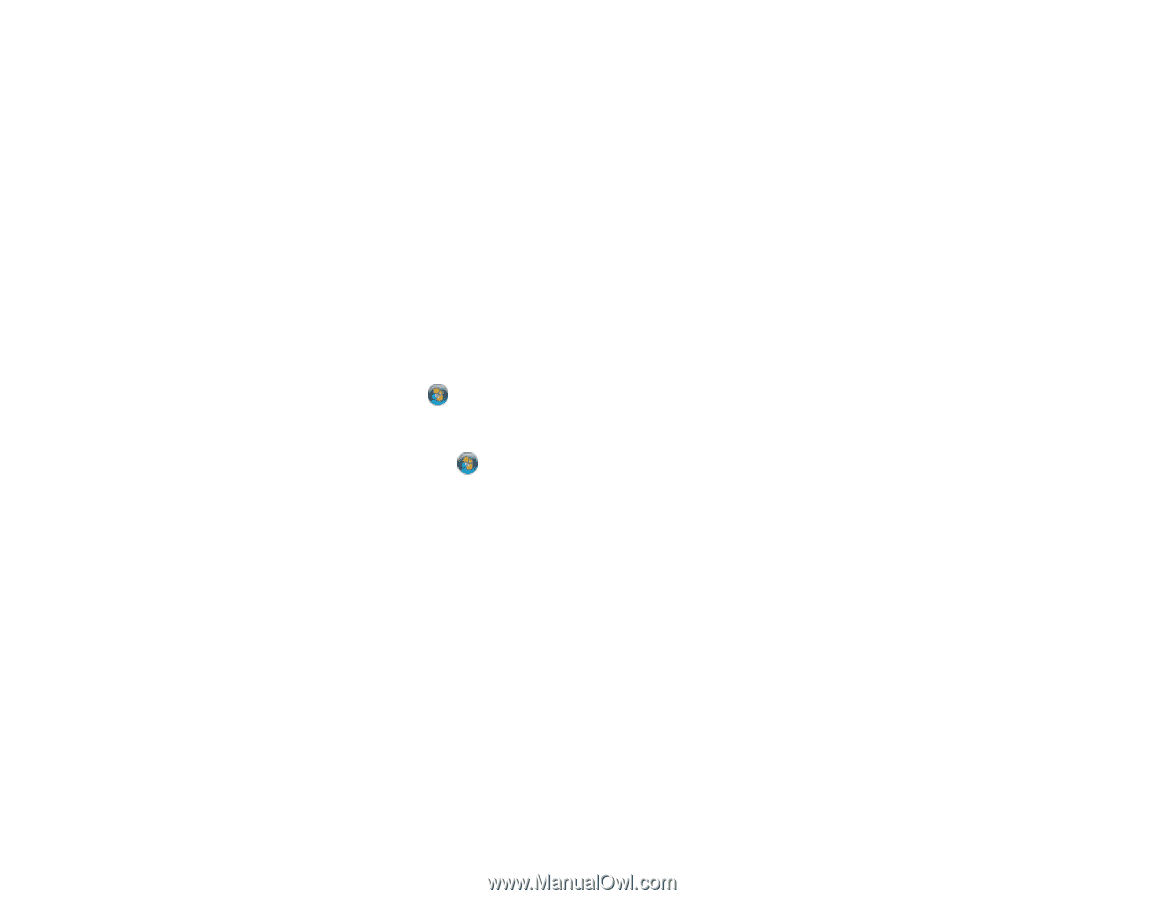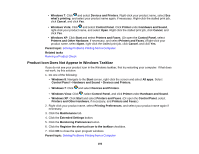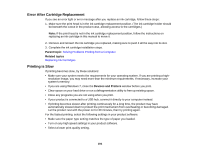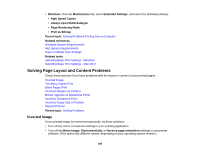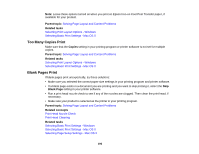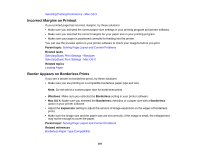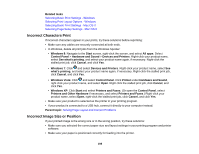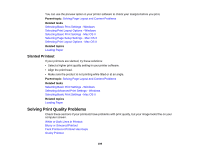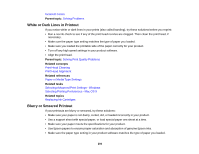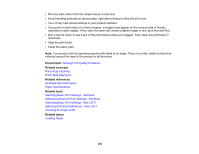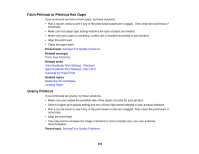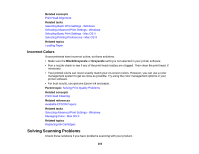Epson XP-310 User Manual - Page 198
Incorrect Characters Print, Incorrect Image Size or Position - app
 |
View all Epson XP-310 manuals
Add to My Manuals
Save this manual to your list of manuals |
Page 198 highlights
Related tasks Selecting Basic Print Settings - Windows Selecting Print Layout Options - Windows Selecting Basic Print Settings - Mac OS X Selecting Page Setup Settings - Mac OS X Incorrect Characters Print If incorrect characters appear in your prints, try these solutions before reprinting: • Make sure any cables are securely connected at both ends. • In Windows, delete all print jobs from the Windows Spooler: • Windows 8: Navigate to the Start screen, right-click the screen, and select All apps. Select Control Panel > Hardware and Sound > Devices and Printers. Right-click your product name, select See what's printing, and select your product name again, if necessary. Right-click the stalled print job, click Cancel, and click Yes. • Windows 7: Click and select Devices and Printers. Right-click your product name, select See what's printing, and select your product name again, if necessary. Right-click the stalled print job, click Cancel, and click Yes. • Windows Vista: Click and select Control Panel. Click Printer under Hardware and Sound, right-click your product name, and select Open. Right click the stalled print job, click Cancel, and click Yes. • Windows XP: Click Start and select Printers and Faxes. (Or open the Control Panel, select Printers and Other Hardware if necessary, and select Printers and Faxes.) Right-click your product name, select Open, right-click the stalled print job, click Cancel, and click Yes. • Make sure your product is selected as the printer in your printing program. • If your product is connected to a USB hub, connect it directly to your computer instead. Parent topic: Solving Page Layout and Content Problems Incorrect Image Size or Position If your printed image is the wrong size or in the wrong position, try these solutions: • Make sure you selected the correct paper size and layout settings in your printing program and printer software. • Make sure your paper is positioned correctly for feeding into the printer. 198