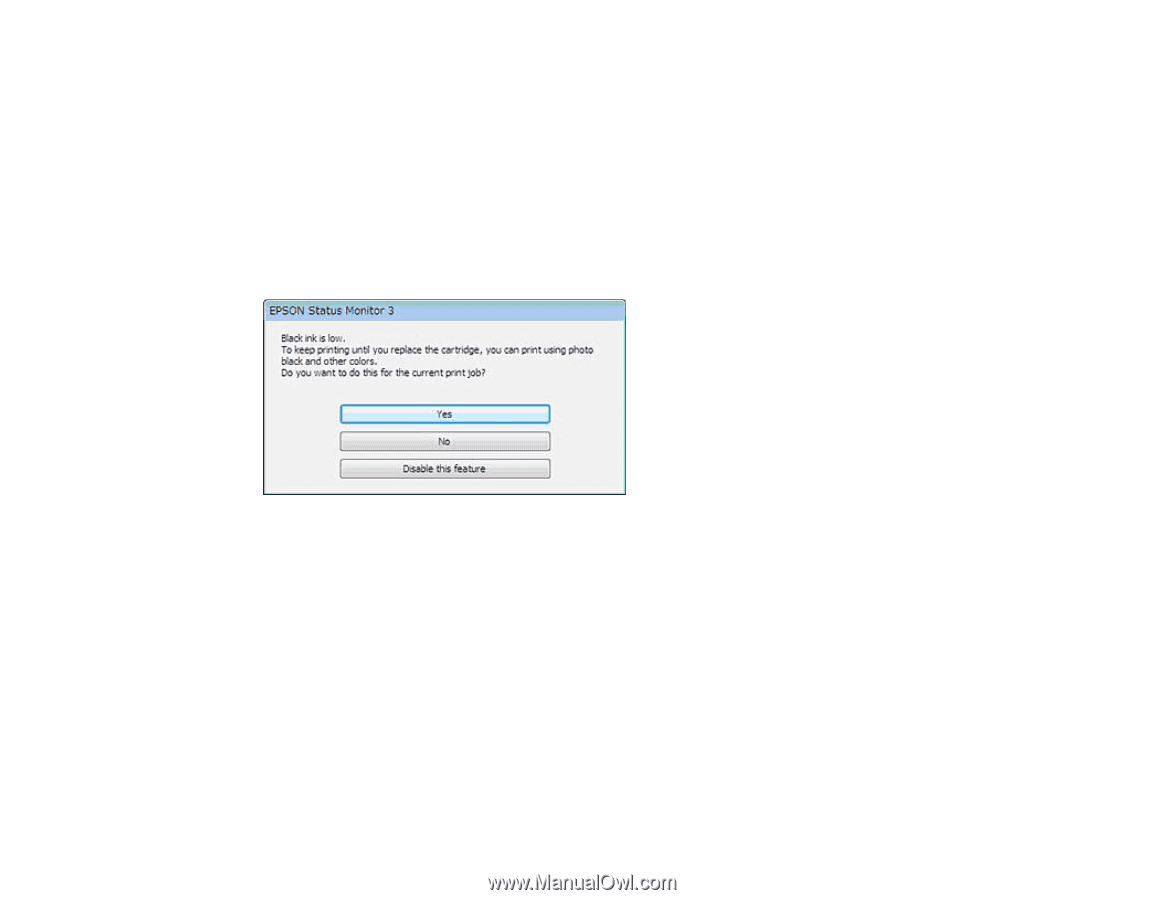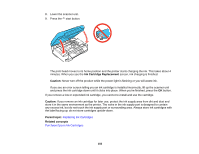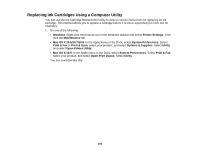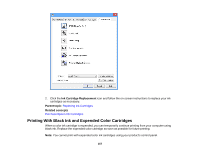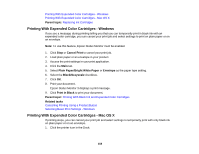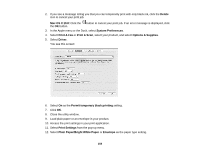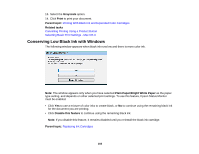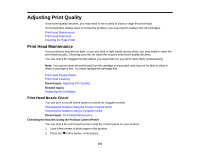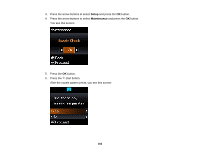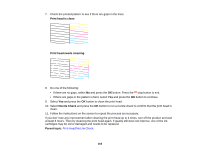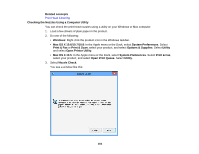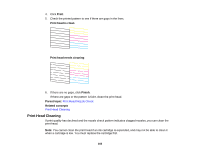Epson XP-310 User Manual - Page 160
Conserving Low Black Ink with Windows, Grayscale, Print, Parent topic, Related tasks
 |
View all Epson XP-310 manuals
Add to My Manuals
Save this manual to your list of manuals |
Page 160 highlights
13. Select the Grayscale option. 14. Click Print to print your document. Parent topic: Printing With Black Ink and Expended Color Cartridges Related tasks Cancelling Printing Using a Product Button Selecting Basic Print Settings - Mac OS X Conserving Low Black Ink with Windows The following window appears when black ink runs low and there is more color ink. Note: The window appears only when you have selected Plain Paper/Bright White Paper as the paper type setting, and depends on other selected print settings. To use this feature, Epson Status Monitor must be enabled. • Click Yes to use a mixture of color inks to create black, or No to continue using the remaining black ink for the document you are printing. • Click Disable this feature to continue using the remaining black ink. Note: If you disable this feature, it remains disabled until you reinstall the black ink cartridge. Parent topic: Replacing Ink Cartridges 160