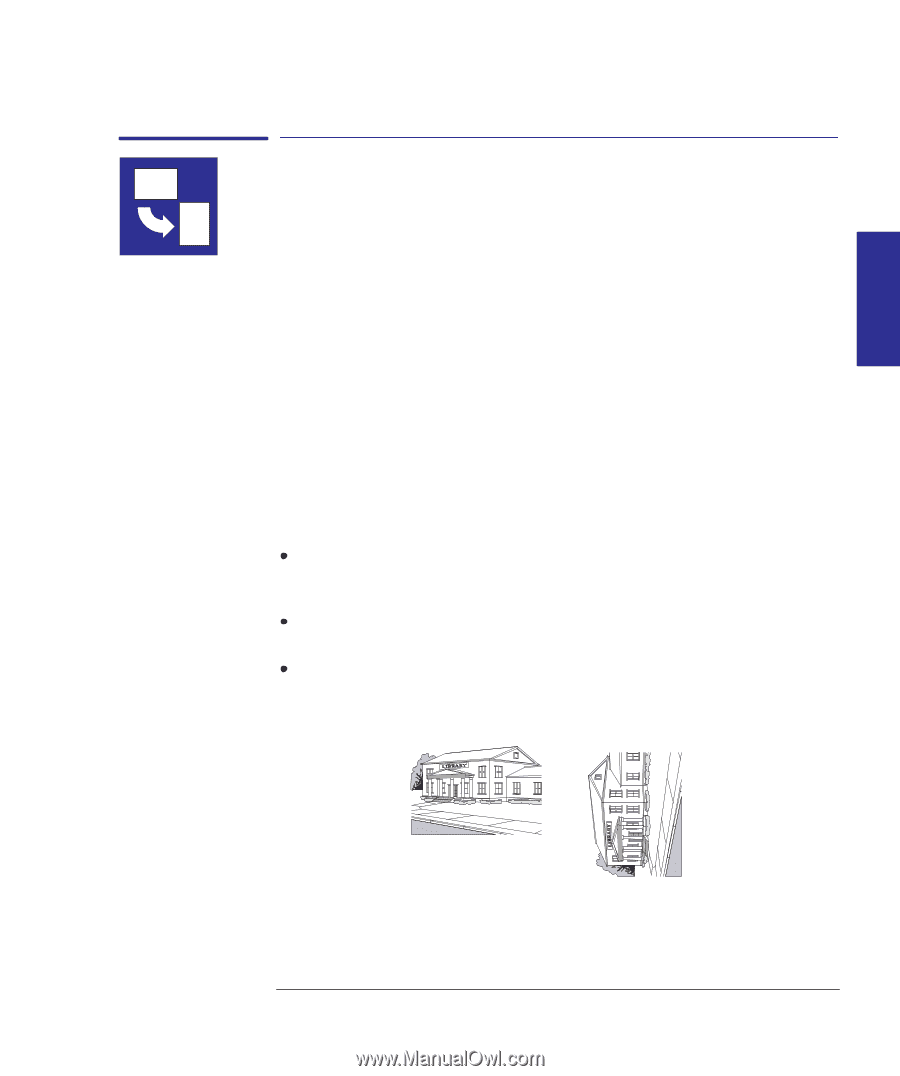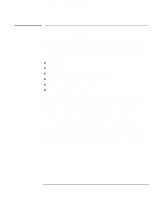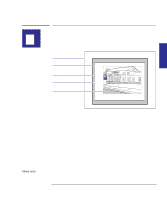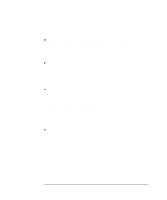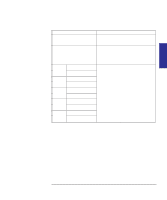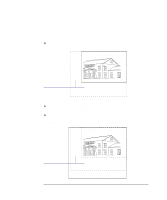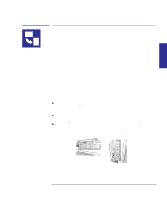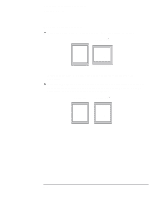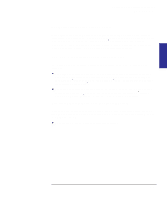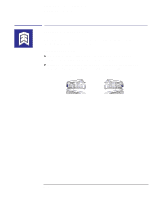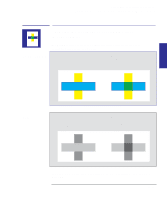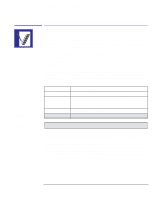HP 450c HP DesignJet 430/450C/488CA Printer - UserÂ’s Guide - Page 77
Can you rotate, drawing using the Setup Sheet?, To rotate a print using the printer's Setup Sheet - windows 7 driver
 |
View all HP 450c manuals
Add to My Manuals
Save this manual to your list of manuals |
Page 77 highlights
PRINT 3 APPEARANCE Controlling your print's appearance Rotating a print Rotating a print Can you rotate any drawing using the Setup Sheet? No. The Rotate option available in the Setup Sheet is applicable only if the file contains no raster data. The normal line drawings of most CAD software do not contain raster data, and therefore you can use this Rotate option. However, if you are using one of the Microsoft Windows drivers supplied with this printer, your files do contain raster data and therefore you cannot use this Rotate option. To rotate a print using the printer's Setup Sheet Providing your print file does not contain raster data, you can rotate a print using the Setup Sheet, without changing the drawing in your software. The available options are: Auto rotate (roll media only). With this setting, the printer will automatically rotate a print by 90_, providing it will fit on the available media, if this will save media. Rotate off. With this setting, the printer will print as requested by your software, without adding any rotation. This is the default. Rotate 90_. With this setting, the printer will rotate all prints by 90_, counterclockwise relative to the drawing's orientation in your software: Rotate off Rotate 90_ 3-7