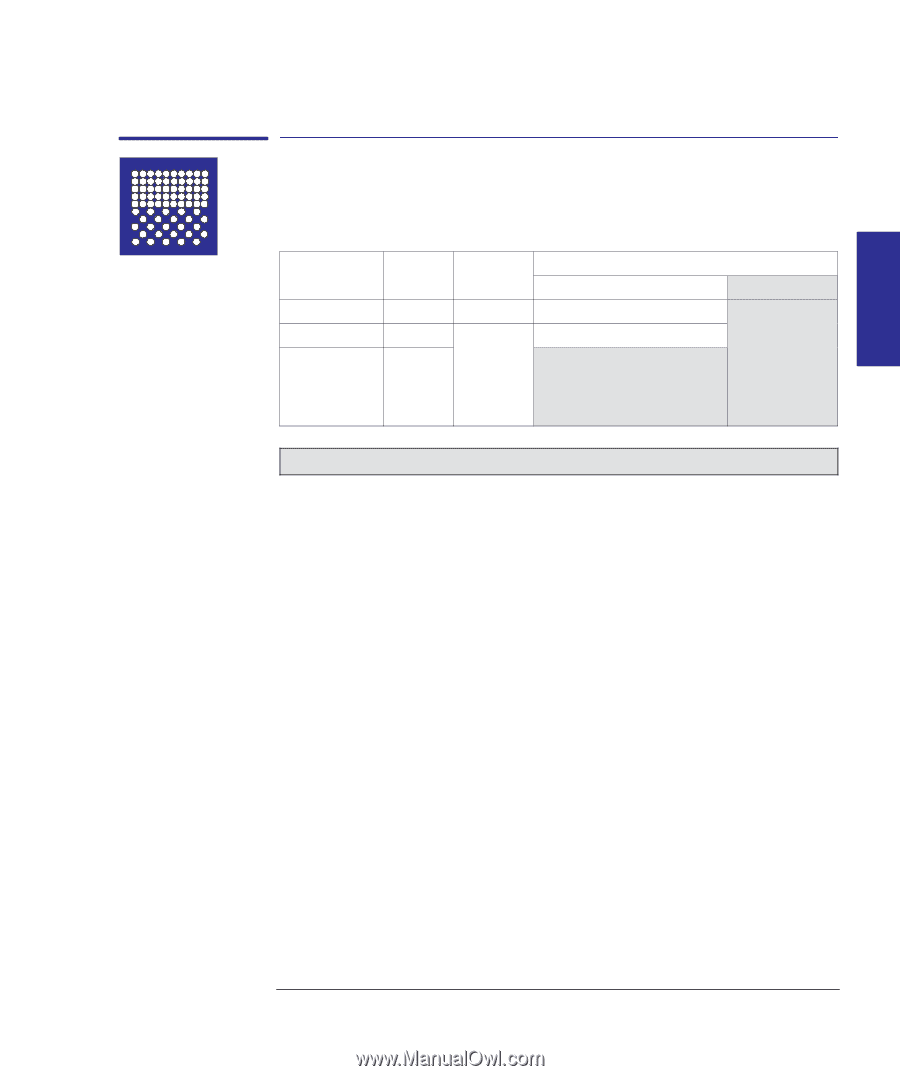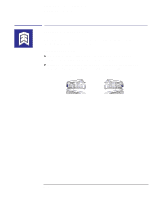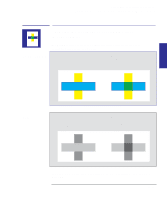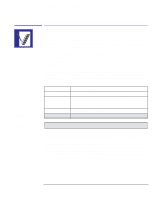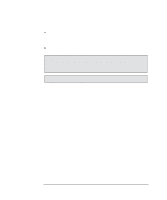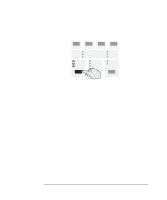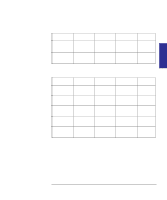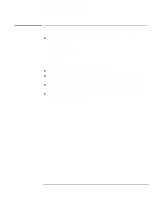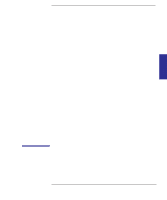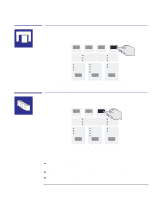HP 450c HP DesignJet 430/450C/488CA Printer - UserÂ’s Guide - Page 85
Recommended media types for various applications are given in the table - designjet specifications
 |
View all HP 450c manuals
Add to My Manuals
Save this manual to your list of manuals |
Page 85 highlights
PRINT 3 APPEARANCE Controlling a print's overall appearance Choosing an appropriate print quality 430 General tips Choosing an appropriate print quality You can control the overall print quality of your print from the printer's front panel. Print Quality Fast Normal Best Speed Highest Normal Lowest Ink Used Least Most Resolution Monochrome Color 150 x 300 dpi. 600 x 600 dpi. (450C and 488CA: except for glossy media types, on which the resolution is always 300 dpi.) 450C/ 488CA 300 x 300 dpi. NNotoetethtahtagtlgolsossysymmedeidaitaytpyepseasraerneontostuspuppoprotertdedononthtehHe HP PDDeseisgingJneJte4t3303.0. Alternatively, you can specify the print quality setting from your software printer driver. In this case, the driver's setting is used for the next print. During the print, the front-panel setting changes temporarily to that from the driver, and then resumes its previous setting again. The exact printing process used by the printer varies not only with your print quality setting, but also with your specification of the media type (see page 2-3). Recommended combinations of print quality and media type are given in the table on page 2-5. Recommended media types for various applications are given in the table on page 2-6. By choosing Fast, you will get draft-quality output in the shortest time. By choosing Normal, and a suitable media type, you will get high-quality output in a reasonable time. By choosing Best, you will get the highest possible quality for the media type, but the printing time will be longer. 3-15