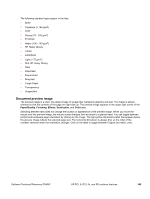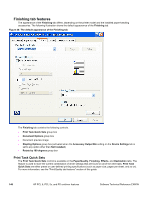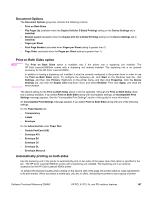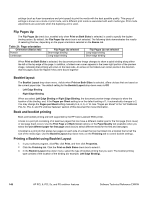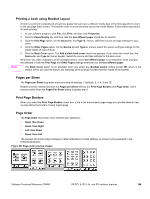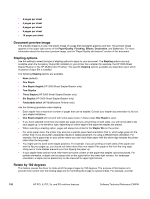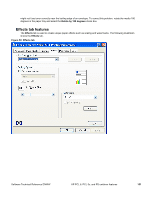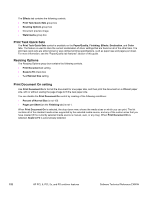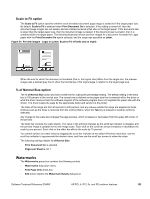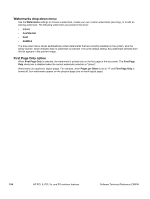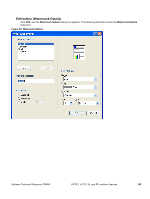HP 9500hdn HP Color LaserJet 9500n and 9500hdn - Software Technical Reference - Page 152
Document preview image, Stapling options, Rotate by 180 degrees, One Staple Angled
 |
UPC - 808736429689
View all HP 9500hdn manuals
Add to My Manuals
Save this manual to your list of manuals |
Page 152 highlights
• 2 pages per sheet • 4 pages per sheet • 6 pages per sheet • 9 pages per sheet • 16 pages per sheet Document preview image The preview image is a color, line-drawn image of a page that represents graphics and text. The preview image appears in the upper-right corner of the Paper/Quality, Finishing, Effects, Destination, and Color tabs. For more information about the document preview image, see the "Paper/Quality tab features" section of this document. Stapling options Use this setting to select the type of stapling options to apply to your document. The Stapling options are only available when the Accessory Output Bin installed on your printer has a stapler (for example, the HP 3000-Sheet Stapler/Stacker or the HP Multifunction Finisher). The specific Stapling options available are dependent upon which Accessory Output Bin is installed. The following Stapling options are available. • None (default) • One Staple • One Staple Angled (HP 3000-Sheet Stapler/Stacker only) • Two Staples • Three Staples (HP 3000-Sheet Stapler/Stacker only) • Six Staples (HP 3000-Sheet Stapler/Stacker only) • Fold/saddle stitch (HP Multifunction Finisher only) Use the following guidelines when stapling. • Each stapler has a maximum number of pages that can be stapled. Consult your stapler documentation to find out your stapler limitations. • One Staple Angled will not work with some paper sizes; in these cases One Staple is used. • If you have selected more than one staple per page and you are printing on both sides, you will not be able to flip your pages up, or to the left or right, depending on which edge of the paper the staples are placed. • When selecting a stapling option, pages will always be printed to the Stapler Bin on the printer. • For some paper sizes, the printer may assume a specific paper feed orientation (that is, which edge goes into the printer first). If you encounter unexpected results in staple placement, try using a different feed orientation. For example, find a paper tray on your printer where you can insert letter paper with the short edge towards the printer rather than the long edge. • You might want to avoid some staple positions. For example, if you are printing on both sides of the paper and want to flip your pages up, you should not select more than one staple if the paper is fed from the long edge. Using two or more staples prevents you from flipping the paper up. • If your stapler head cannot move, then there are some corners on the paper that staples cannot be placed. For portrait orientation, a staple can be placed only on the upper-left or the lower-right corners. For landscape orientation, a staple can be placed only on the lower-left or upper-right corners. Rotate by 180 degrees This feature causes the driver to rotate all of the page images by 180 degrees. The purpose of this feature is to provide more control over the binding edge and for controlling the image on special media. For example, a printer 150 HP PCL 6, PCL 5c, and PS unidriver features Software Technical Reference ENWW