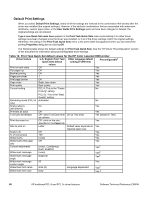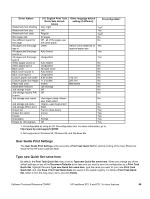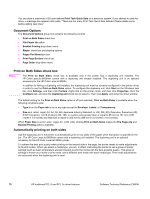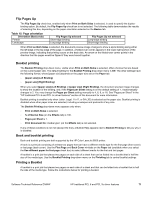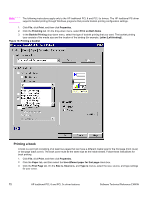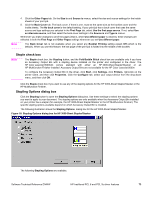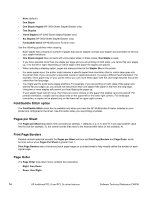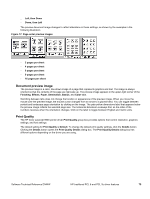HP 9500hdn HP Color LaserJet 9500n and 9500hdn - Software Technical Reference - Page 72
Document Options, Print on Both Sides check box, Automatically printing on both sides, is Letter - fuser
 |
UPC - 808736429689
View all HP 9500hdn manuals
Add to My Manuals
Save this manual to your list of manuals |
Page 72 highlights
You can store a maximum of 25 user-defined Print Task Quick Sets on a particular system. If you attempt to save too many, a message box appears that reads, "There are too many Print Task Quick Sets defined. Please delete some before adding new ones." Document Options The Document Options group box contains the following controls. • Print on Both Sides check box • Flip Pages Up option • Booklet Printing drop-down menu • Staple check box and stapling options • Pages Per Sheet spin box • Print Page Borders check box • Page Order drop-down menu Print on Both Sides check box Note The Print on Both Sides check box is available only if the printer has a duplexing unit installed. The HP Color LaserJet 9500hdn comes with a duplexing unit already installed. The duplexing unit is an optional accessory for the HP Color LaserJet 9500n. In addition to having a duplexing unit installed, the duplexing unit must be correctly configured in the printer driver in order to use the Print on Both Sides option. To configure the duplexing unit, click Start on the Windows task bar, click Settings, and then click Printers. Right-click on the printer name, and then click Properties. Click the Configure tab, and click the duplexing unit check box to select it. Then click Apply, and close the driver window. The default setting for the Print on Both Sides option is off (not selected). Print on Both Sides is available when the following conditions exist: • Type is on the Paper tab is set to any type except for Envelope, Labels, or Transparency. • Size is is Letter, Legal, A3, A4, A5, B4 (Japanese Industry Standard, or JIS), B5 (JIS), Executive, Executive (JIS), 8.5x13 (Custom), 12x18 (Custom), 8K, 16K, or custom sizes greater than or equal to 98 mm by 191 mm (3.86 inches x 7.5 inches) and less than or equal to 306 mm by 469 mm (12.0 inches x 18.5 inches). When Paper Size is set to Letter, Legal, A4, or B4 (JIS), clicking Print on Both Sides makes the Flip Pages Up and Booklet Printing options available. Automatically printing on both sides Use the duplexing unit in the printer to automatically print on two sides of the paper when that option is specified in the job . The HP Color LaserJet 9500hdn comes with a duplexing unit installed. The duplexing unit is an optional accessory for the HP Color LaserJet 9500n printer. To achieve the best print quality when printing on the second side of the page, the printer needs to make adjustments to its print modes. When you select a media type, you are, in effect, instructing the printer to use a group of printer settings (such as fuser temperature and print speed) to print the media with the best possible quality. This group of settings is known as a mode or print mode, and a different print mode with each media type. Print-mode adjustments are automatic when the duplexing unit is used. 70 HP traditional PCL 6 and PCL 5c driver features Software Technical Reference ENWW