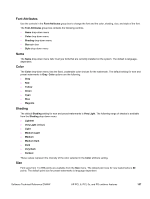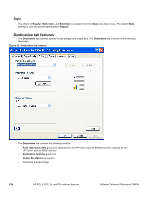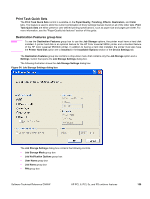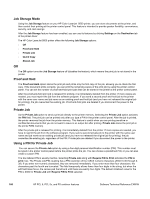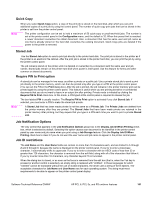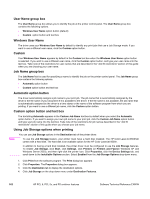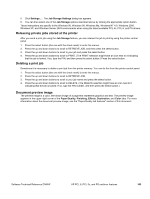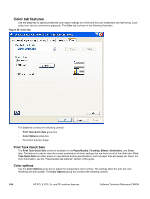HP 9500hdn HP Color LaserJet 9500n and 9500hdn - Software Technical Reference - Page 164
User Name group box, Windows User Name, Custom, Automatic option button
 |
UPC - 808736429689
View all HP 9500hdn manuals
Add to My Manuals
Save this manual to your list of manuals |
Page 164 highlights
User Name group box The User Name group box allows you to identify the job at the printer control panel. The User Name group box contains the following options. • Windows User Name option button (default) • Custom option button and text box Windows User Name The driver uses your Windows User Name by default to identify any print jobs that use a Job Storage mode. If you want to use a different user name, click the Custom option button. Custom Your Windows User Name appears by default in the Custom text box when the Windows User Name option button is selected. If you wish to use a different user name, click the Custom option button, and type your user name into the text box. Take note of the restrictions for user names that are described in the "Job ID restrictions" section of this guide when you are choosing your user name. Job Name group box The Job Name field is used for specifying a name to identify the job on the printer control panel. The Job Name group box contains the following options. • Automatic option button • Custom option button and text box Automatic option button The driver automatically assigns a job name to your print job. The job name that is automatically assigned by the driver is the file name of your document if it is available to the driver. If the file name is not available, the job name that is automatically assigned by the driver is a time stamp or the name of the software program from which you are printing. If you want to use a different job name, click the Custom option button. Custom option button and text box The text string Automatic appears in the Custom Job Name text box by default when you select the Automatic option button. If you want to assign your own job name to your print job, click the Custom Job Name option button and type your job name into the text box. Take note of the restrictions for job names described in the "Job ID restrictions" section of this guide when you choose your job name. Using Job Storage options when printing Note You can use Job Storage options in the Destination tab of the printer driver. To use the Job Storage feature, your printer must have a hard disk installed. The HP Color LaserJet 9500hdn comes with a hard disk. The hard disk is an available option for the HP Color LaserJet 9500n. In addition to having a hard disk installed, the printer driver must be configured to use the Job Storage features. To enable Job Storage, click Start, click Settings, click Printers (or Printers and Faxesin Windows XP and Windows Server 2003), and then right-click the printer icon. Click Properties, click the Device Settings tab, and scroll down to the Installable Options section. Select Enabled from the Job Storage Options drop-down menu. 1. Click Print from the software program. The Print dialog box appears. 2. Click Properties. The Properties dialog box appears. 3. Click the Destination tab to display the destination options. 4. Click Job Storage on the drop-down menu under Destination Features. 162 HP PCL 6, PCL 5c, and PS unidriver features Software Technical Reference ENWW