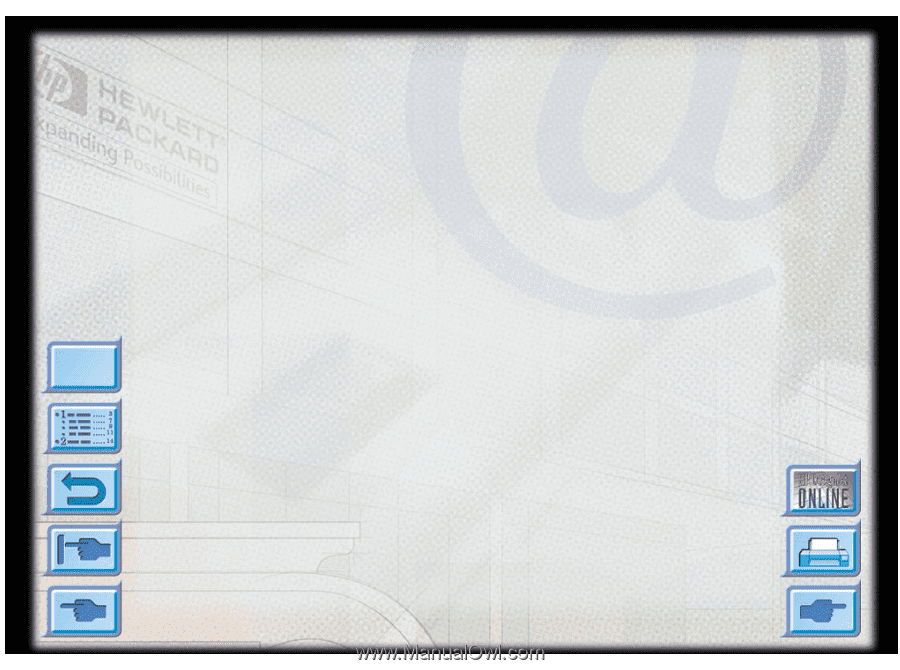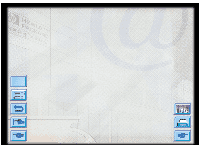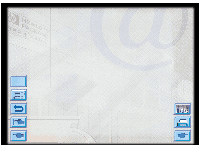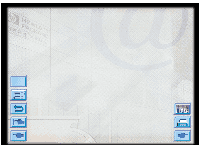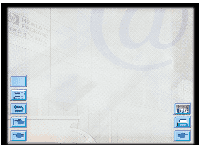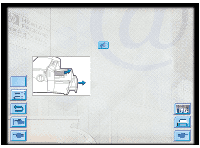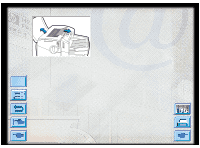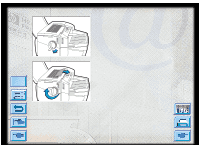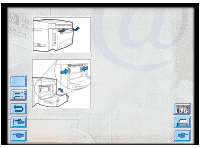HP Designjet 2000/3000cp HP DesignJet ColorPro - User's Guide - Page 42
Bad or Poor Print, Quality, Text or Graphics are, Cut Off
 |
View all HP Designjet 2000/3000cp manuals
Add to My Manuals
Save this manual to your list of manuals |
Page 42 highlights
Bad or Poor Print Quality Troubleshooting • Check print quality setting Check the printer setting which you have selected for this print job in the printer software. While the EconoFast setting prints faster and uses less ink, it may cause text to appear faded or colors to appear dull. Select Normal or Best Print Quality in the HP Print Settings dialog box. • Check paper type setting When printing on transparencies or other special media types, select the corresponding media type in the HP Print Settings dialog box. • Clean printheads Whenever print quality deteriorates, it is advisable to clean the printheads. See the section on "Cleaning Printheads" on page 35 for instructions. Menu Text or Graphics are • Check margin settings Cut Off If the text or graphics are cut off at the edges of the page, make sure the margin settings for the document do not exceed the printable area of your printer. For information on the printer margins for the various supported paper sizes see "Minimum Printing Margins" on page 62. • Check page orientation The page orientation that you have selected may not be correct for the document you are printing. Check your print settings and try printing again. HP DesignJet ColorPro Series: User's Guide (version 1) page 42 of 64