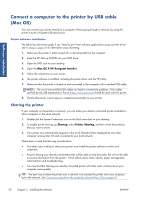HP Designjet T790 HP Designjet T790 and T1300 ePrinter: User's Guide - English - Page 24
Connect a computer to the printer by network (Windows), Connect a computer to the printer by USB
 |
View all HP Designjet T790 manuals
Add to My Manuals
Save this manual to your list of manuals |
Page 24 highlights
Software installation Connect a computer to the printer by network (Windows) The following instructions apply if you intend to print from software applications using a printer driver. See Printing on page 49 for alternative ways of printing. Before you begin, check your equipment: ● The printer should be set up and on. ● The Ethernet switch or router should be on and functioning correctly. ● The printer and the computer should be connected to the network (see Connect the printer to your network on page 14). Now you can proceed to install the printer software and connect to your printer. Printer software installation 1. Make a note of the printer's IP address from the front panel (see Access the Embedded Web Server on page 30). 2. Insert the HP Start-up Kit DVD into your computer. If the DVD does not start automatically, run the setup.exe program in the root folder of the DVD. 3. Press the Software Installation button. 4. Press the Express Network Install button, and choose your printer from the list of networked printers that appears, identifying it by its IP address if necessary. The printer drivers and the HP Utility are installed. If your computer fails to find any printers on the network, the Printer Not Found window is displayed, which helps you to try to find your printer. If you have a firewall in operation; you may have to disable it temporarily in order to find the printer. You also have the options of searching for the printer by its hostname, IP address or MAC address. In some cases, when the printer is not in the same sub-net as the computer, specifying the printer's IP address may be the only successful option. Connect a computer to the printer by USB cable (Windows) You can connect your printer directly to a computer without going through a network, by using the printer's built-in Hi-Speed USB device port. TIP: A USB connection may be faster than a network connection, but the cable is limited in length and it is more difficult to share the printer. NOTE: The use of non-certified USB cables can lead to connectivity problems. Only cables certified by the USB Implementor's Forum (http://www.usb.org/) should be used with this printer. 16 Chapter 2 Installing the software ENWW