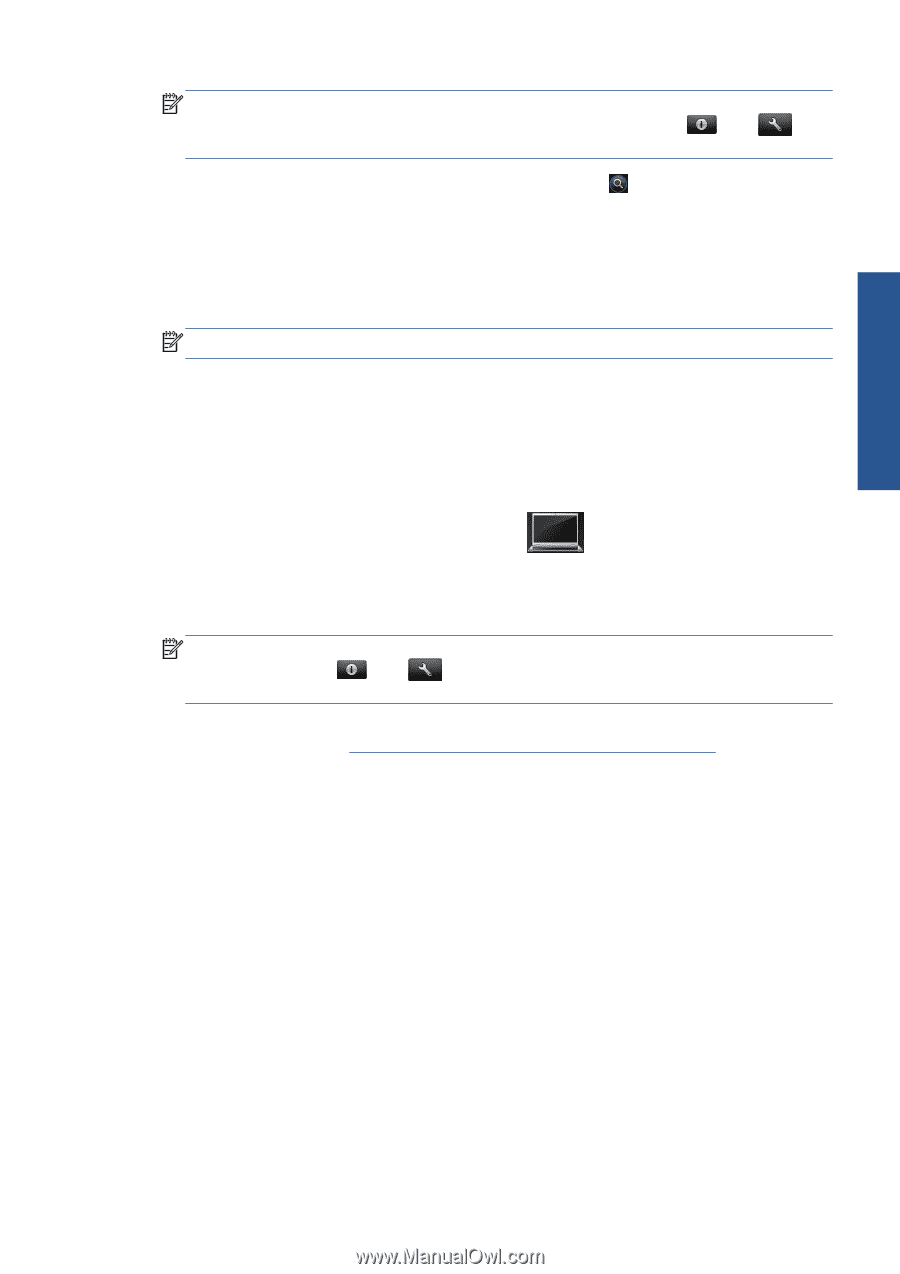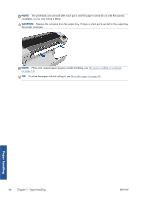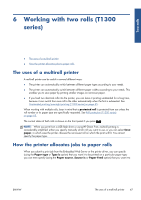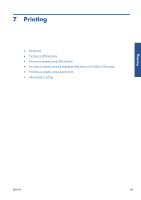HP Designjet T790 HP Designjet T790 and T1300 ePrinter: User's Guide - English - Page 59
Print from a computer using HP Direct Print, Print from USB preferences, Start, Setup
 |
View all HP Designjet T790 manuals
Add to My Manuals
Save this manual to your list of manuals |
Page 59 highlights
Printing NOTE: If you change the settings in this way, the changed settings apply to the current job but are not saved permanently. You can change the default settings by pressing , then , then Print from USB preferences. 5. To display a preview of the printed job on the front panel, press . When the preview is displayed, you can press it to zoom in on it. Press it again to zoom out. 6. When you are satisfied with the print settings, press Start. 7. If two rolls are loaded, you can choose to print on either roll, or you can let the printer choose automatically. NOTE: The printer will automatically rotate the image by 90° if it can save paper by doing so. 8. After printing, you can choose to print another file or go to the job queue. If you print another file immediately without returning to the home screen, the temporary settings used for the previous file are used again. Print from a computer using HP Direct Print 1. At the front panel, go to the home screen and press . 2. Connect the computer to the Hi-Speed USB device port at the rear of the printer. 3. The front panel asks whether you want to print from an application, or using HP Direct Print. NOTE: If you always select the same response, you can avoid this question before starting this procedure by pressing , then , then Setup > Direct printing preferences > Direct print. 4. If you select HP Direct Print, the printer appears on your computer as an extra disk drive. (To print from an application, see Print from a computer using a printer driver on page 54.) ENWW Print from a computer using HP Direct Print 51