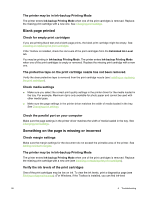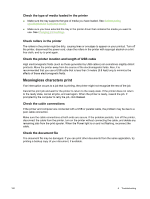HP Deskjet 9800 HP Deskjet 9800 - User Guide - Page 111
Ink is smearing, Check print settings, Check the media type, Check the margin settings
 |
View all HP Deskjet 9800 manuals
Add to My Manuals
Save this manual to your list of manuals |
Page 111 highlights
Ink is smearing Check print settings ■ When you print documents that use much ink, allow more time to dry before handling the printouts. This is especially true for transparencies. In the printer driver, select the Best print quality. ■ Color documents that have rich, blended colors can wrinkle or smear when printed using the Best print quality. Try using the other print mode such as Draft to reduce ink, or use HP Premium Paper designed for printing vivid color documents. See Changing print settings. Check the media type Some types of media do not accept ink well. Ink will dry more slowly and smearing may occur. See Selecting print media. Check the margin settings ■ If you are using a computer running Windows, make sure the Minimize Margins option is not selected. See Changing print settings. NOTE You can also access this feature from the Printing Shortcuts tab. Open the printer driver, select the Printing Shortcuts tab, and select the feature from the What do you want to do? drop-down list. ■ Increase the margins in your document. For more information, see the documentation included with your software application. Ink is not filling the text or graphics completely The printer may be in Ink-backup Printing Mode The printer enters Ink-backup Printing Mode when one of the print cartridges is empty or removed. Replace the missing print cartridge with a new one (see Installing or replacing the print cartridges). Verify the ink levels of the print cartridges One of the print cartridges may be low on ink. To view the ink levels, print a diagnostics page (see Printing a diagnostics page). If the Toolbox is installed, you can find ink-level information by clicking the Estimated Ink Level tab. If the print cartridge is low on ink, replace it (see Installing or replacing the print cartridges). The print cartridges may need to be cleaned Perform the auto-clean procedure (see Cleaning the print cartridges). Check the media type Some types of media do not accept ink well. Ink will dry more slowly and smearing may occur. See Selecting print media. Poor print quality and unexpected printouts 101