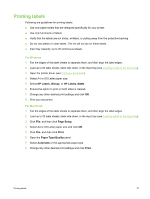HP Deskjet 9800 HP Deskjet 9800 - User Guide - Page 78
Printing multiple s on a single sheet of paper, Finishing, s Per, Sheet, Print Borders
 |
View all HP Deskjet 9800 manuals
Add to My Manuals
Save this manual to your list of manuals |
Page 78 highlights
Printing multiple pages on a single sheet of paper You can print multiple pages of a document on a single sheet of paper. The printer software automatically resizes the document text and images to fit on the printed page. For Windows 1 Load the appropriate paper (see Loading media in the input tray). 2 Open the printer driver (see Printing a document). 3 Click the Finishing tab. 4 Select the number of pages you want to appear on each sheet of paper from the Pages Per Sheet drop-down list. 5 If you want a border to appear around each page image printed on the sheet of paper, select the Print Page Borders check box. 6 Select a layout for each sheet of paper from the Page Order is drop-down list. 7 Change any other desired print settings and click OK. 8 Print your document. For Macintosh 1 Load the appropriate paper (see Loading media in the input tray). 2 Click File, and then click Print. 3 Open the Layout panel. 4 Select the number of pages you wish to appear on each sheet of paper from the Pages per Sheet drop-down list. 5 If you want a border to appear around each page image printed on the sheet of paper, select the required border from the Border drop-down list. 6 Change any other desired print settings and click Print. 68 4 Printing and loading media