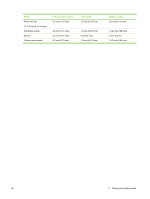HP Deskjet 9800 HP Deskjet 9800 - User Guide - Page 53
Using the automatic paper-type sensor, For Windows, For Macintosh - driver windows 8
 |
View all HP Deskjet 9800 manuals
Add to My Manuals
Save this manual to your list of manuals |
Page 53 highlights
Using the automatic paper-type sensor The automatic paper-type sensor automatically selects the print settings appropriate for the media in the printer, particularly when used with HP media. The sensor scans the first page of the loaded media, determines the media type, and selects the most suitable settings for your document, and then prints the document. NOTE If you know the media type, you can select the media in the Paper Type drop-down list. Following are guidelines for using the automatic paper-type sensor: ■ When printing with higher-quality media, it is recommended that you select the specific paper type in the printer driver. ■ Do not place the printer in direct sunlight. Direct sunlight can interfere with the automatic paper- type sensor. ■ If you want to set the automatic paper-type sensor as your default setting, see Changing print settings. For Windows 1 Open the printer driver (see Printing a document). 2 Click the Paper/Quality tab. 3 Select Automatic from the Type is drop-down list. 4 Change any other desired print settings and click OK. For Macintosh 1 Click File, and then click Print. 2 Open the Paper Type/Quality panel. 3 Click the Paper tab. 4 Select Automatic from the Paper type drop-down list. 5 Change any other desired print settings and click Print. Using the automatic paper-type sensor 43