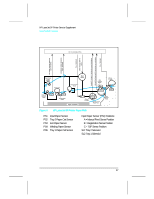HP LaserJet 5p/mp Service Manual - Page 29
Troubleshooting IR Printing Problems - printer troubleshooting
 |
View all HP LaserJet 5p/mp manuals
Add to My Manuals
Save this manual to your list of manuals |
Page 29 highlights
HP LaserJet 5P Printer Service Supplement New Product Features If you still have problems printing, make sure you are using an IrDA-compliant device and proper software and have selected the proper port for printing. See "Infrared Port Not Responding" on page 65. Note The IrDA standard for infrared communications represents an emerging technology. Older non-IrDA-compliant portable devices may not be compatible with your HP LaserJet 5P/5MP printer. If you continue to have problems printing using the IR port, contact the manufacturer or dealer where you purchased your portable device to verify compatibility with the IrDA standard, and follow the troubleshooting procedure immediately following. Troubleshooting IR Printing Problems IR printing problems may be caused by any of the several system components or by lack of proper configuration. The following checklist will help determine the source of the problem. 6. Verify the user is operating the printer and PC as described in the User's Manual: less than one meter between devices, and not more than ±15 degrees from direct center. 7. Verify the host PC or laptop and the printer are IrDA-compliant and have the necessary hardware components for IR communication. 8. Verify the IR software has been loaded on the primary device. (This is system software and should be available from the PC manufacturer.) 9. Verify the host PC or laptop is properly configured. Check the port assignment, the IRQ level, and the base address value. Check both the DOS AUTOEXEC.BAT and CONFIG.SYS files, and the Windows system configuration. 22