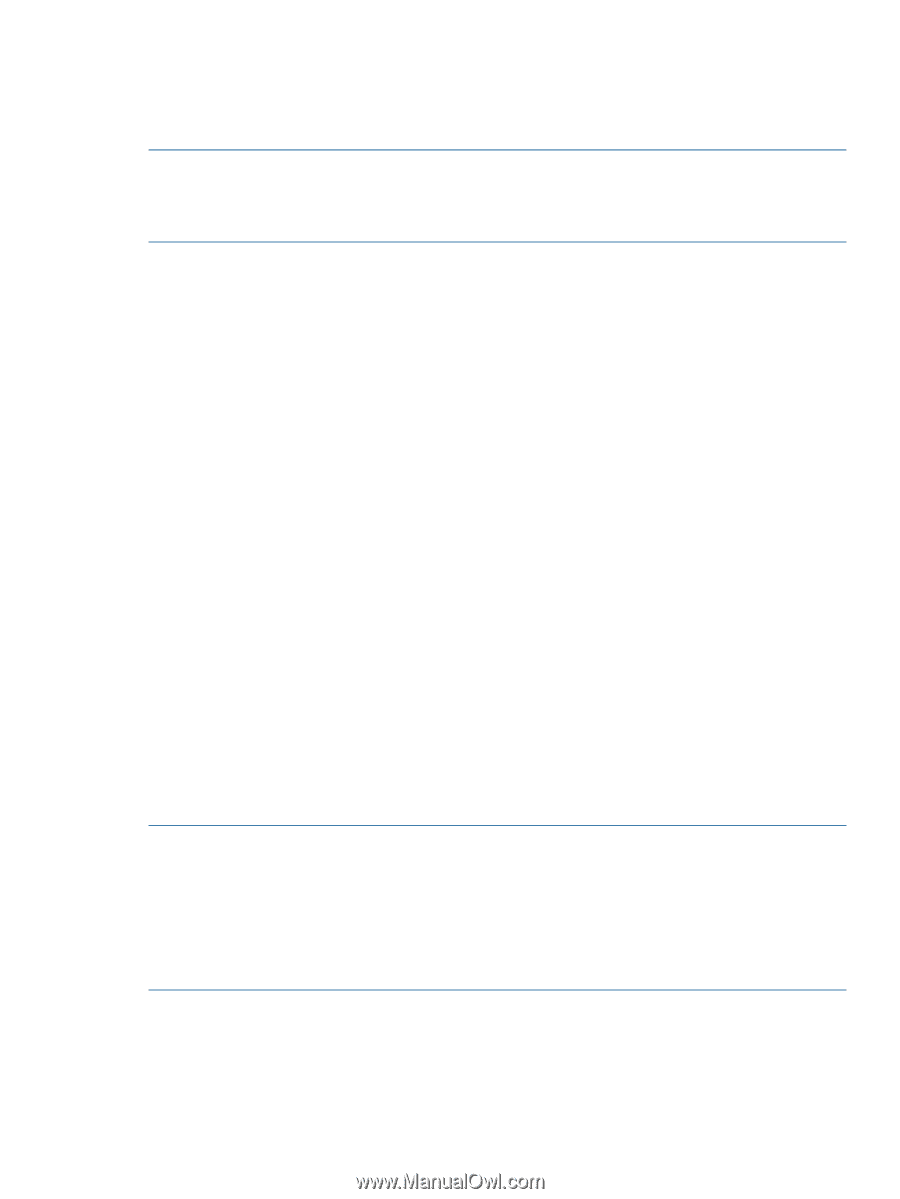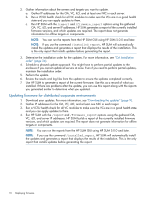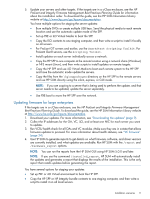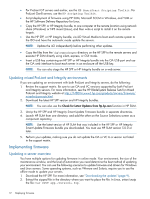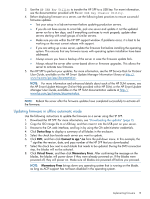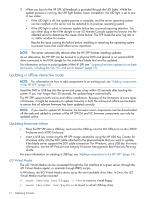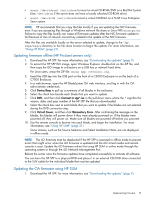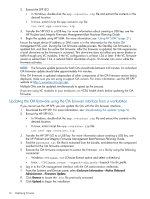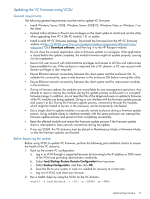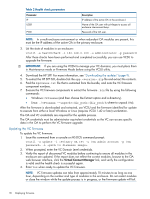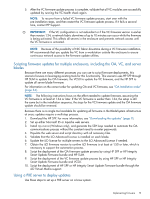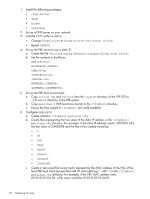HP ProLiant BL660c HP ProLiant and Integrity Firmware Management Best Practice - Page 15
Updating firmware offline (HP ProLiant servers only), Updating the OA firmware using HP SUM
 |
View all HP ProLiant BL660c manuals
Add to My Manuals
Save this manual to your list of manuals |
Page 15 highlights
• mount /dev/cdrom1 /mnt/cdrom to mount a virtual CD-ROM/DVD on a Red Hat System (Use /dev/cdrom if the server does not have a locally attached CD-ROM drive) • mount /dev/scd0 /mnt/cdrom to mount a virtual CD-ROM on a SUSE Linux Enterprise Sever system NOTE: HP recommends that you copy the files locally if you are updating the NIC firmware, even if you are accessing files through a Windows network file share or Linux NFS mountpoint. Failure to copy the files locally can cause all firmware updates after the NIC firmware update to fail because of loss of network connectivity related to the update of the NIC firmware. After the files are available locally on the server selected to update, change to the \hp\ swpackages directory or the file share location to begin the update. For more information, see "Using HP SUM" (page 21). Updating firmware offline (HP ProLiant servers only) 1. Download the HP SPP. For more information, see "Downloading the updates" (page 9). 2. To extract the HP SPP ISO image, open Windows Explorer, double-click on the ZIP file, and then copy the ISO image to a directory on a USB key or network hard drive. For Linux users, unzip the ZIP file: unzip spp..zip. 3. Insert the USB key into the USB port on the front of a C3000 Enclosure or on the back of a C7000 Enclosure. 4. In a web browser, open the HP BladeSystem OA web interface, and log in with the OA administrator credentials. 5. Click Device Bays to pull up a summary of all blades in the enclosure. 6. Select the check box beside each blade that you want to update. 7. Click DVD, and then click Connect to spp*.iso in the pull-down menu where the * signifies the version, date, and pass number of the HP SPP file that you downloaded. 8. Select the check box next to each blade that you want to update if the blades are not selected during the DVD connection step. 9. Click Virtual Power, and then click Momentary Press. After confirming the message on the blades, the blades will power down if they were already powered on. If the blades were powered off, they will power on. Make sure all blades are powered off before you proceed. 10. Use the remote console to browse into each blade, and begin the installation. For more information, see "Using HP SUM" (page 21). Some screens, such as the Source Selection and Select Installation Hosts, are not displayed in offline mode. NOTE: The iLO firmware must be deselected if the HP SPP is executed in offline mode to prevent errors that might occur when the iLO firmware is updated and the iLO virtual media and remote console is reset. Update the iLO firmware online first using HP SUM in online mode through the operating system or through the iLO Network Management Port. Reboot the server once the firmware updates have completed successfully to activate all software. You can burn the HP SPP to a physical DVD and place it in an external CD/DVD drive connected to the SUV cable for the individual blade that must be updated. Updating the OA firmware using HP SUM 1. Download the HP SPP. For more information, see "Downloading the updates" (page 9). Implementing firmware 15