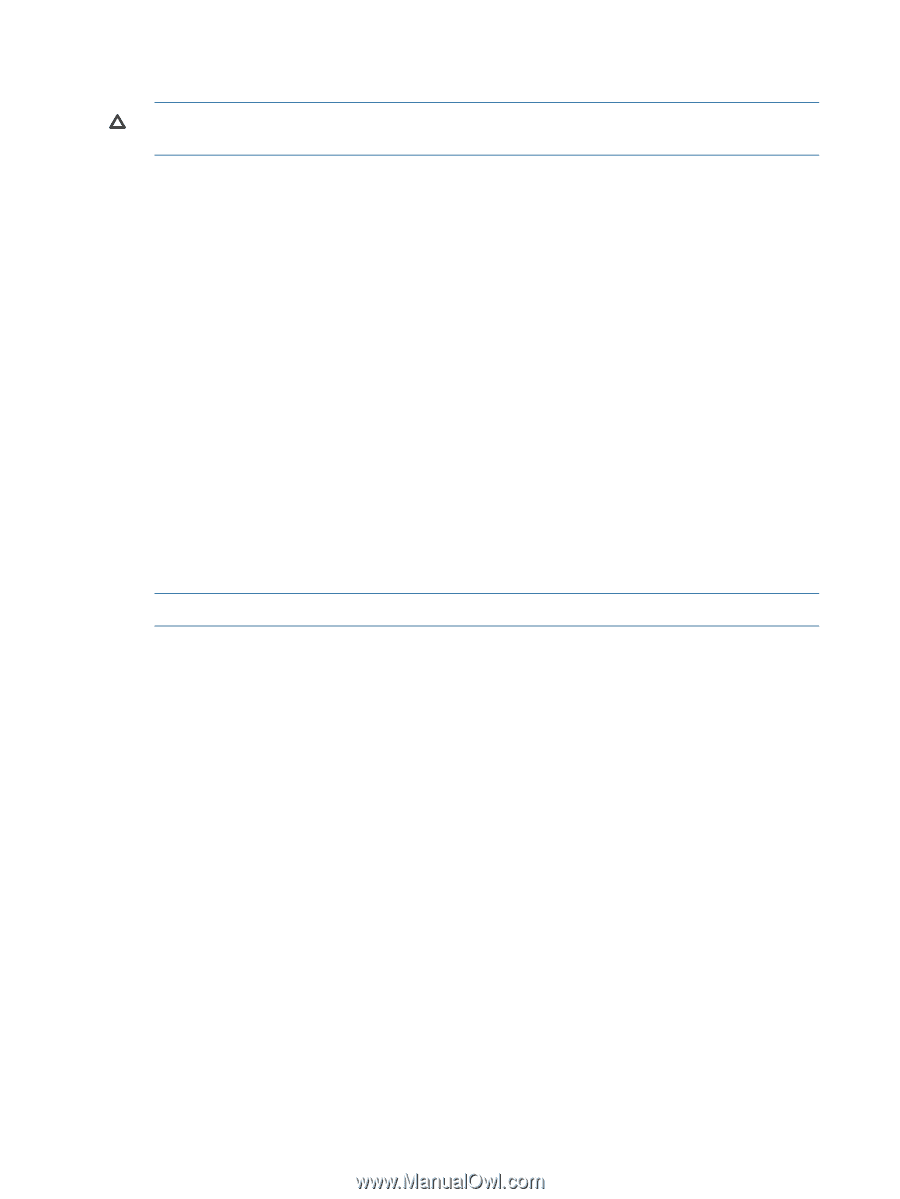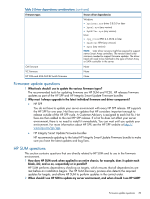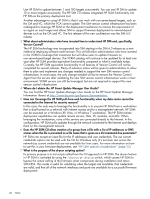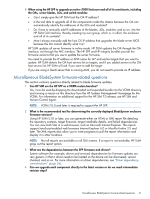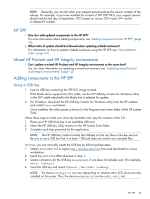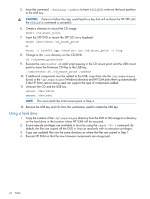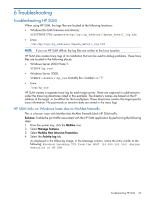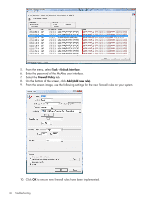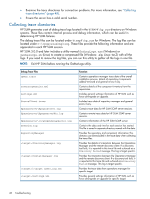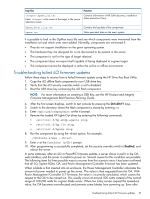HP ProLiant BL660c HP ProLiant and Integrity Firmware Management Best Practice - Page 44
Using a hard drive, This must match the initial mount point in Step 4.
 |
View all HP ProLiant BL660c manuals
Add to My Manuals
Save this manual to your list of manuals |
Page 44 highlights
5. Issue the command ./syslinux /usbkey to have SYSLINUX write out the boot partition to the USB key. CAUTION: Failure to follow this step could lead to a key that will not boot the HP SPP until the SYSLINUX command is successful. 6. Create a directory to mount the CD image. mkdir /cd_mount_point 7. Insert the SPP DVD or mount the SPP ISO via a loopback. mount /dev/cdrom /cd_mount_point or mount -t iso9660 spp..iso /cd_mount_point -o loop 8. Change to the /usb directory on the CD/DVD. cd /cd_mount_point/usb 9. Execute the usbcreator.sh shell script passing in the CD mount point and the USB mount point to move the Firmware CD files to the USB key. ./usbcreator.sh /cd_mount_point /usbkey 10. If additional components must be added to the USB, copy them into the /hp/swpackages (Linux) or the \hp\swpackages (Windows) directory and HP SUM picks them up automatically if the HP SUM version being used can support the type of components added. 11. Unmount the CD and the USB key. umount /dev/cdrom umount /dev/sda1 NOTE: This must match the initial mount point in Step 4. 12. Remove the USB key and CD from the workstation used to create the USB key. Using a hard drive 1. Copy the contents of the \hp\swpackages directory from the DVD or ISO image to a directory on the hard drive in the location where HP SUM will be executed. 2. Ensure execute privileges are available in Linux by using the chmod 700 * command. By default, the files are copied off the DVD in Linux as read-only with no execution privileges. 3. Copy any updated files into the same directory as where the files are copied in Step 1. 4. Execute HP SUM so that the new firmware components are recognized. 44 FAQs