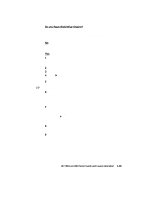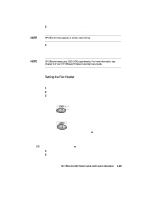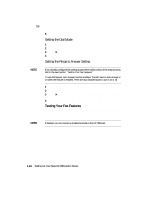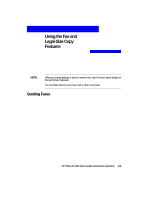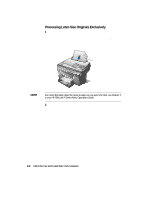HP R80xi HP OfficeJet R Series All-in-One - (English) Setup Guide and Faxing O - Page 28
Is your answering machine or PC modem located in the same, room as your HP OfficeJet?
 |
UPC - 088698680193
View all HP R80xi manuals
Add to My Manuals
Save this manual to your list of manuals |
Page 28 highlights
Set the HP OfficeJet Rings to Answer setting (the default setting is 1) , described later under "Setting the Rings to Answer Setting," higher than the number of rings selected for your voice mail system. This allows your voice mail system to answer your voice calls. x If you do not enable Auto Answer and you answer a phone and hear fax tones, press 1 2 3 on your phone to accept the fax. With Auto Answer off, you must be available to respond to the incoming call; otherwise, HP OfficeJet cannot receive faxes. 2 Skip to and complete the steps outlined later under "Setting Your Basic Fax Settings." Is your answering machine or PC modem located in the same room as your HP OfficeJet? No Skip to the next section, "My answering machine or PC modem is not available for connection through my HP OfficeJet." Yes If you use an answering machine or PC modem (that is, you press buttons on a separate machine to hear your phone messages or you receive messages on your computer and use software to listen to them) and they are available for connection through your HP OfficeJet, follow these steps. 1 Choose one of the following: x If you are only using an answering machine, plug the phone into the back of the answering machine, and plug the answering machine into the back of HP OfficeJet. x If you are only using a modem, connect the phone to the back of HP OfficeJet, and plug the modem into the remaining connector on the back of HP OfficeJet. x If you use both an answering machine and a modem, plug the phone into the back of the answering machine, and plug the answering machine and modem into HP OfficeJet. Also, in the modem software, turn off the voice-call answering feature and the feature that allows it to receive faxes. IMPORTANT If you do not plug the answering machine or modem into the back of your HP OfficeJet, the fax may not be able to receive faxes properly. 2 Make sure the greeting on your answering machine or modem software is longer than 10 seconds and shorter than 30. 3 On the fax panel, verify that Auto Answer is enabled. The light next to Auto Answer is on when the feature is enabled. Press the Auto Answer button to turn it on or off. 4 Set your answering machine or modem software to answer after four or fewer rings. HP OfficeJet R80 Setup Guide and Faxing Operation 1-21