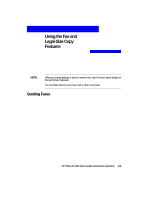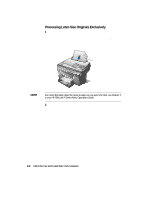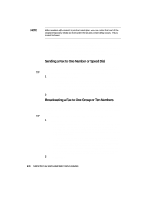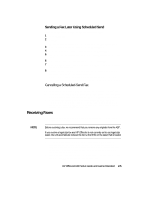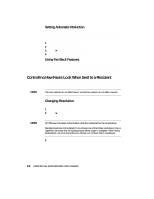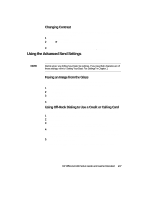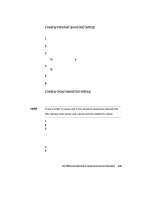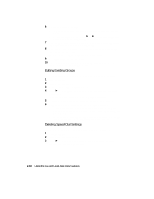HP R80xi HP OfficeJet R Series All-in-One - (English) Setup Guide and Faxing O - Page 37
Controlling How Faxes Look When Sent to a Recipient
 |
UPC - 088698680193
View all HP R80xi manuals
Add to My Manuals
Save this manual to your list of manuals |
Page 37 highlights
Setting Automatic Reduction This setting determines what HP OfficeJet does if it receives a fax too large for the default paper size. With this setting on (the default), the image is reduced so that it fits on one page. With this feature off, the information that will not fit on the first page is printed on a second page. 1 Press Fax Menu. 2 Press 5 and then press 5 again. 3 Press f to toggle between "Off" and "On." 4 After the state that you want appears, press Enter/Save. Using Fax-Back Features Some companies offer a fax-back service that allows you to call a number and automatically receive a fax in return. To use this feature, you must dial using a phone connected to the back of HP OfficeJet. Follow the individual company's instructions for requesting a fax back. Controlling How Faxes Look When Sent to a Recipient HP OfficeJet lets you change the resolution and contrast of documents that you are sending. Your changes remain in effect until you change them again. NOTE The copy settings do not affect faxing, and the fax settings do not affect copying. NOTE Changing Resolution Resolution affects the transmission speed and quality of faxed documents. 1 Press Fax Resolution. 2 Press f to scroll through these options: "Standard," "Fine," and "Superfine." HP OfficeJet only faxes at the highest resolution supported by the receiving fax. Standard resolution is the default. If you choose one of the higher resolutions, Fine or Superfine, be aware that the faxing process takes longer to complete. When faxing photographs, we recommend that you choose one of these higher resolutions. 3 After the resolution that you want appears, press Enter/Save. 2-6 Using the Fax and Legal-Size Copy Features