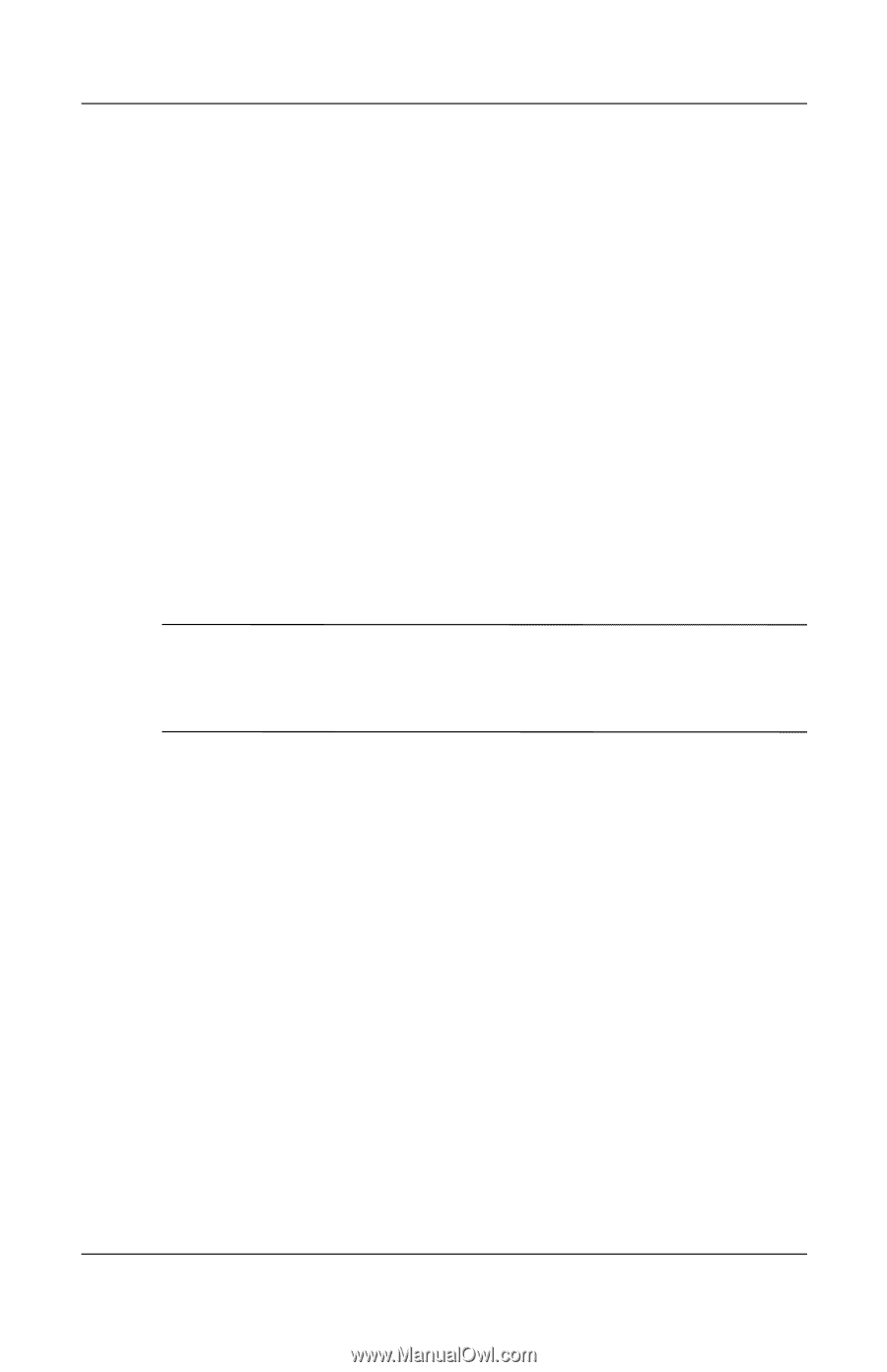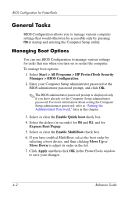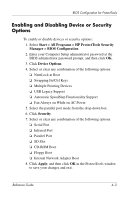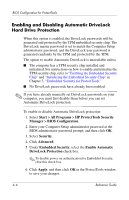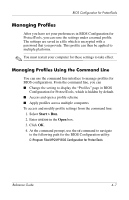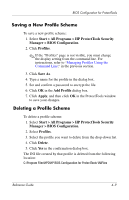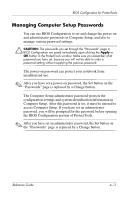HP Tc4400 Reference Guide - Page 45
Enabling and Disabling Automatic DriveLock Hard Drive Protection
 |
UPC - 883585078639
View all HP Tc4400 manuals
Add to My Manuals
Save this manual to your list of manuals |
Page 45 highlights
BIOS Configuration for ProtectTools Enabling and Disabling Automatic DriveLock Hard Drive Protection When this option is enabled, the DriveLock passwords will be generated and protected by the TPM embedded security chip. The DriveLock master password is set to match the Computer Setup administrator password, and the DriveLock user password is generated randomly by the TPM and protected by the TPM. The option to enable Automatic DriveLock is unavailable unless ■ The computer has a TPM security chip installed and initialized. For instructions on how to enable and initialize the TPM security chip, refer to "Enabling the Embedded Security Chip" and "Initializing the Embedded Security Chip" in Chapter 3, "Embedded Security for ProtectTools." ■ No DriveLock passwords have already been enabled. ✎ If you have already manually set DriveLock passwords on your computer, you must first disable them before you can set Automatic DriveLock protection. To enable or disable Automatic DriveLock protection: 1. Select Start > All Programs > HP ProtectTools Security Manager > BIOS Configuration. 2. Enter your Computer Setup administrator password at the BIOS administrator password prompt, and then click OK. 3. Select Security. 4. Click Advanced. 5. Under Embedded Security, select the Enable Automatic DriveLock Protection check box. ✎ To disable power-on authentication for Embedded Security, clear this check box. 6. Click Apply, and then click OK in the ProtectTools window to save your changes. 4-6 Reference Guide