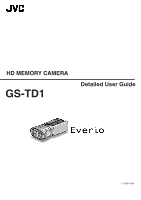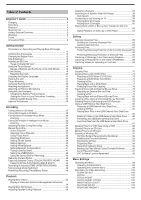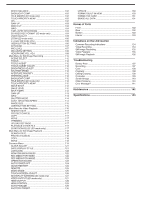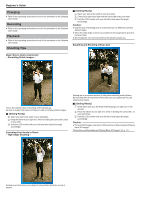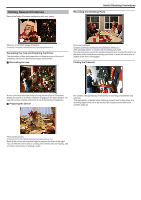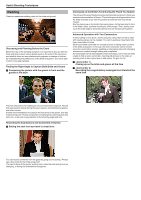JVC GS-TD1BUS Detailed User Guide
JVC GS-TD1BUS Manual
 |
View all JVC GS-TD1BUS manuals
Add to My Manuals
Save this manual to your list of manuals |
JVC GS-TD1BUS manual content summary:
- JVC GS-TD1BUS | Detailed User Guide - Page 1
HD MEMORY CAMERA GS-TD1 Detailed User Guide LYT2327-002A - JVC GS-TD1BUS | Detailed User Guide - Page 2
3D Mode 28 Taking Videos in Intelligent Auto Mode 29 Zooming 31 Taking Still Images in Intelligent Auto Mode 32 Zooming 34 Adjusting Parallax During Recording 34 Manual Recording 35 Scene Selection 36 Adjusting Focus Manually 64 Editing Software 96 List of Files and Folders 97 JVC Software - JVC GS-TD1BUS | Detailed User Guide - Page 3
QUICK RESTART 124 REMOTE 125 DEMO MODE 125 TOUCH SCREEN ADJUST 126 3D DISPLAY WARNING (3D mode only 127 VIDEO OUTPUT (2D mode only 127 HDMI OUTPUT 128 Troubleshooting Battery Pack 137 Recording 137 Card 138 Playback 138 Editing/Copying 139 Computer 139 Screen/Image 140 Other Problems - JVC GS-TD1BUS | Detailed User Guide - Page 4
the animation on the Detailed User Guide. Playback 0 Refer to the operating instructions found in the animation on the Detailed User Guide. Shooting Tips o [Getting Ready] A Open your feet to the width of your shoulders. B Extend your right hand and hold the camcorder over your head. C Hold the LCD - JVC GS-TD1BUS | Detailed User Guide - Page 5
out the mood of Christmas. Simply the scene of all family members engaging in the decorating of a fir tree with various colorful ornaments is full of the feeling of happiness. o Preparing the Dinner For children, the greatest joy of Christmas is receiving presents the next morning. Their expression - JVC GS-TD1BUS | Detailed User Guide - Page 6
other scenes, enabling an interesting video with changing scenes to be created through editing and compilation. As most people own at least a digital camera nowadays, even if you are really unable to find an extra camcorder, inserting still pictures to the video at various points is also a good way - JVC GS-TD1BUS | Detailed User Guide - Page 7
trip, do prepare a few batteries with high capacities. o AC Adapter The JVC AC adapter supports voltages from 100 V to 240 V, and hence can be used anywhere in the full battery power the next day. o Power Plug Adapter Recording cannot be performed when an AC adapter is connected to the camcorder - JVC GS-TD1BUS | Detailed User Guide - Page 8
.. Useful Shooting Techniques Using Pan at the Places of Interest Tourists spots with beautiful scenery or historical sites are places that you would certainly want to record. To capture the magnificence of a scene which cannot be fitted into a single frame, try the panning technique. Refer to the - JVC GS-TD1BUS | Detailed User Guide - Page 9
of hands nor laughter are not only dull when you view them later, but also put the capability of the audio-recording function of the camcorder to a waste. When recording, induce more reactions by enthusiastically waving your hands or shouting out "Is it fun?" and the like. Capturing the Best Moment - JVC GS-TD1BUS | Detailed User Guide - Page 10
Intelligent Auto fails to function as expected or if the brightness correction is insufficient, you can increase the brighness by using backlight compensation in the Manual mode. "Setting Details" (A p. 41) o o 10 - JVC GS-TD1BUS | Detailed User Guide - Page 11
and result in motion sickness. Take note of the following when recording 3D images. o Basic Way to Hold a Camcorder During 3D Recording (Recording Stable Images) o Shooting Distance During 3D Recording (Achieving Comfortable 3D Images) Memo : 0 Make sure that you have stable footing during recording - JVC GS-TD1BUS | Detailed User Guide - Page 12
only recommended for ages 5 to 6 and above. Guardians should pay close attention to children as health problems may result if fatigue and discomfort are not noticed immediately. 3D Effect Mechanism . 3D images on the LCD monitor of this unit are displayed using the parallax barrier system. Placed - JVC GS-TD1BUS | Detailed User Guide - Page 13
are missing or defective, consult your JVC dealer or the nearest JVC service center. Illustration Description AC Adapter AP- User Guide 0 Read well and keep in a safe place where it can be accessed easily when necessary. CD-ROM 0 For installing the provided software Everio MediaBrowser 3D on - JVC GS-TD1BUS | Detailed User Guide - Page 14
Getting Started SD cards are sold separately. "Types of Usable SD Card" (A p. 17) When using the AC adapter overseas, please prepare a commercially available converter plug for the country or region of visit. "Charging the Battery Pack Overseas" (A p. 24) 14 - JVC GS-TD1BUS | Detailed User Guide - Page 15
be shortened under some usage conditions such as at low temperature. Be sure to use the supplied JVC AC adapter. 0 If you use any other AC adapters besides the supplied JVC AC adapter, malfunctions may occur. Rechargeable Batteries: 0 When using the battery in a low temperature environment (10°C (50 - JVC GS-TD1BUS | Detailed User Guide - Page 16
. .. . Getting Started Grip Adjustment A Pull back the belt B Adjust the length C Attach the belt Caution : 0 Be sure to fasten the grip belt properly. If the belt is loose, this unit may drop and result in injuries or damages. Inserting an SD Card When a commercially available SD card is inserted - JVC GS-TD1BUS | Detailed User Guide - Page 17
from the following manufacturers. 0 Panasonic 0 TOSHIBA 0 SanDisk SD Card 0 This unit supports 256 MB to 2 GB SD cards. 0 Use a Class 4 or higher compatible SD XP SP2 / Windows XP SP3 Necessary to download the update software. (KB955704) http://www.microsoft.com/downloads/details.aspx? FamilyID= - JVC GS-TD1BUS | Detailed User Guide - Page 18
files (such as still images captured by continuous shooting). "Playing Back Still Images" (A p. 55) 2 Parallax Adjustment Button 0 Adjusts the 3D effect when 3D images are displayed on the LCD monitor. "Adjusting Parallax During Playback" (A p. 56) 3 Recording/Playback Mode Button 0 Switches between - JVC GS-TD1BUS | Detailed User Guide - Page 19
Display Switching Button 0 Switches the display on the LCD monitor between 3D and 2D. 7 Menu Button "Operating the Menu" (A p. 99) 8 3 Index Screen Switching Button (Still image only) 0 Switches between the group or full index screen displays. 4 Delete Button "Deleting Selected Files" (A p. 65) 5 - JVC GS-TD1BUS | Detailed User Guide - Page 20
...... Getting Started 0 When using this unit overseas, you can set it to the local time for recording. "Setting the Clock to Local Time when Traveling" (A p. 25) 0 "SET DATE/TIME!" is displayed when you turn on this unit after it has not been used for a prolonged period. Connect the AC adapter for - JVC GS-TD1BUS | Detailed User Guide - Page 21
7 Select the region where you live and tap "SAVE". 0 The city name and time difference are displayed. 0 Tap < or > to select the city name. Getting Started Changing the Display Language The language on the display can be changed. 1 Tap "MENU". 2 Tap "Q". ... . . 3 Tap "LANGUAGE". 0 Tap ∧ or ∨ to - JVC GS-TD1BUS | Detailed User Guide - Page 22
by children. Memo : 0 If camera shake is excessive, use the digital image stabilizer. "Reducing Camera Shake" (A p. 44) Tripod Mounting This prevent injuries or damages which may result if this unit falls off, read the instruction manual of the tripod (or monopod) to be used and make sure that it is - JVC GS-TD1BUS | Detailed User Guide - Page 23
Operation Buttons on Remote Control Unit Getting Started Attaching Headphones You can attach optional headphones to this unit. 1 Open the cover of the headphones connector. .. . 2 Connect the headphones to the headphones connector. 1 Recording Start/Stop Button 0 Starts/stops video recording. 2 - JVC GS-TD1BUS | Detailed User Guide - Page 24
can attach an optional external microphone to this unit. 0 The recommended external microphone for this unit is MZ-V8. For details, consult your JVC dealer. 1 Attach an external microphone (optional) to the shoe. Using this Unit Overseas The shape of the power outlet varies according to countries - JVC GS-TD1BUS | Detailed User Guide - Page 25
Setting the Clock to Local Time when Traveling Change the date and time display to the local time by selecting your travel destination in "AREA SETTING" of "CLOCK ADJUST". Restore the region settings after you returned from the trip. 1 Tap "MENU". Getting Started Setting Daylight Saving Time When " - JVC GS-TD1BUS | Detailed User Guide - Page 26
devices. Memo : 0 For more information, consult your JVC dealer. 0 For details on the provided accessories, 2 h 40 m 3 h 5 m o 2D Display on LCD Monitor Battery Pack Actual Recording Time 3D Recording MP4(MVC) 3D Recording AVCHD 2D Recording BN-VF815U (Supplied) 55 m 1 h 5 m 1 h 20 m BN - JVC GS-TD1BUS | Detailed User Guide - Page 27
ADJUSTMENT" is assigned to the ADJ button, parallax can be adjusted manually using the ADJ button and control dial. "Using the Control Dial recorded in "MP4(MVC)" format are saved in full high definition and can only be played back on this unit. 0 To record 3D images to a disc with a Blu-ray - JVC GS-TD1BUS | Detailed User Guide - Page 28
3D button to set to the 3D mode. 0 During 3D mode, "3D" is displayed on the LCD monitor. 0 3D images may be recorded when the 3D software (Everio Media Browser 3D) to transfer 3D still images to a computer for playback. "Copying to Windows PC" (A p. 91) 0 To record 3D alignment, or the 3D effect of a - JVC GS-TD1BUS | Detailed User Guide - Page 29
only) Displays the adjusted value when performing parallax adjustment manually. "Adjusting Parallax During Recording" (A p. 34) 2 3D VIDEO REC Displays the recording format for 3D video FORMAT (3D mode recording. only) 3 Video Quality Displays the icon of the "VIDEO QUALITY" setting selected - JVC GS-TD1BUS | Detailed User Guide - Page 30
and playback modes. 5 / 6 Recording Start g Record-Standby a Functions as the START/STOP button. 7 LCD Monitor 3D/2D Switches the display on the LCD monitor Display between 3D and 2D. The image will be recorded in 3D even if the display on the LCD monitor is set to 2D. 8 MENU Displays the - JVC GS-TD1BUS | Detailed User Guide - Page 31
your important recorded data to a DVD or other recording media for storage. JVC will not be responsible for any lost data. Memo : 0 Before recording available: - Optical Zoom (1 - 5x) *During 3D recording - Optical Zoom (1 - 10x) *During 2D recording - Digital Zoom (11 - 200x) *During 2D recording 0 - JVC GS-TD1BUS | Detailed User Guide - Page 32
to switch the recording mode between P (Intelligent Auto) and H (Manual). 7 Display Button n Some displays disappear after approximately 3 seconds. Use to release the displays. 8 Battery Indicator 9 Recording Media 0 3D/2D Mode Displays the approximate remaining battery power. Details of the - JVC GS-TD1BUS | Detailed User Guide - Page 33
set by pressing halfway. 6 LCD Monitor 3D/2D Switches the display on the LCD monitor Display between 3D and 2D. The image will be recorded in 3D even if the display on the LCD recommended to conduct a trial recording. 0 The digital image stabilizer does not work when recording still images. 33 - JVC GS-TD1BUS | Detailed User Guide - Page 34
close to the camera do not appear to be in alignment, or the 3D effect of a distant object is weak, you can make adjustments by bringing only be adjusted when 3D images are displayed on the unit's LCD monitor. "3D VIDEO REC FORMAT (3D mode only)" (A p. 104) 1 Tap k. 2 Tap "MANUAL". Memo : 0 - JVC GS-TD1BUS | Detailed User Guide - Page 35
, press the H/T button to switch to H Manual. The mode changes between Intelligent Auto and Manual with every press. 4 Tap "MENU". 5 Tap the item to set manually. 0 For details on the various manual settings, refer to "Manual Recording Menu". Memo : 0 The manual settings are displayed only in the - JVC GS-TD1BUS | Detailed User Guide - Page 36
0 Recordings that suit the shooting conditions can be performed easily. "Scene Selection" (A p. 36) FOCUS 0 Use manual focus if the subject is not focused automatically. "Adjusting Focus Manually" (A p. 37) FOCUS ASSIST 0 Focused subject is outlined in color for more precise focus. "Using Focus - JVC GS-TD1BUS | Detailed User Guide - Page 37
∧ or ∨ to move upward or downward for more selection. 0 Tap L to exit the menu. 0 Tap J to return to the previous screen. 3 Tap "MANUAL". e SPORTS Captures fast-moving subjects clearly in every single frame. 4 Adjust the focus. f SNOW Prevents the subject from appearing too dark when recording - JVC GS-TD1BUS | Detailed User Guide - Page 38
. 0 Tap ∧ or ∨ to move upward or downward for more selection. 0 Tap L to exit the menu. 0 Tap J to return to the previous screen. 3 Tap "MANUAL". 0 Tap E to focus on a distant subject. 0 Tap p to focus on a near subject. 4 Tap "SET" to confirm. 4 Adjust the brightness value. Memo : 0 The image - JVC GS-TD1BUS | Detailed User Guide - Page 39
"APERTURE PRIORITY". 0 Tap ∧ or ∨ to move upward or downward for more selection. 0 Tap L to exit the menu. 0 Tap J to return to the previous screen. 3 Tap "MANUAL". 0 Tap ∧ or ∨ to move upward or downward for more selection. 0 Tap L to exit the menu. 0 Tap J to return to the previous screen. 3 Tap - JVC GS-TD1BUS | Detailed User Guide - Page 40
. Setting Details AUTO Adjusts automatically to the natural colors. MWB Use this when the problem of unnatural colors is not resolved. FINE Set this when shooting outdoors on a sunny too fast (less than 1 second). 0 Manual setting is temporarily canceled in the Intelligent Auto mode. 40 - JVC GS-TD1BUS | Detailed User Guide - Page 41
Setting Backlight Compensation You can correct the image when the subject appears too dark due to backlight. 1 Tap "MENU". Recording Taking Close-up Shots You can take close-up shots of an object using the tele macro function. 2 Tap "BACKLIGHT COMP.". *The image is only an impression. 1 Tap "MENU - JVC GS-TD1BUS | Detailed User Guide - Page 42
the function. 0 In the case of FOCUS Press the USER button to switch FOCUS between automatic and manual. To adjust focus manually, refer to ""Adjusting Focus Manually" (A p. 37) ". "Adjusting Focus Manually" (A p. 37) 0 In the case of functions that have settings to be selected (TOUCH PRIORITY AE/AF - JVC GS-TD1BUS | Detailed User Guide - Page 43
used. Change the setting with the control dial.(except PARALLAX ADJUSTMENT) 0 When "3D VIDEO REC FORMAT" is set to "MP4(MVC)" and recording is performed A BRIGHTNESS ADJUST "Adjusting Brightness" (A p. 38) B FOCUS "Adjusting Focus Manually" (A p. 37) C SHUTTER SPEED "Setting Shutter Speed" (A p. 39) - JVC GS-TD1BUS | Detailed User Guide - Page 44
shooting conditions. Reduces camera shake more effectively when shooting bright scenes on the wide angle end. Only on the wide angle end (during 3D recording: approx. 5x, during 2D recording: approx. 10x). Memo : 0 It is recommended to set the image stabilizer to "OFF" when shooting a subject of - JVC GS-TD1BUS | Detailed User Guide - Page 45
. .. . . Recording OFF FACE TRACKING COLOR TRACKING AREA SELECT Deactivates the function. e appears on the screen. Recording is performed while tracking and automatically adjusting the tapped face (subject) with appropriate focus and brightness. In addition, a blue frame appears around the tapped - JVC GS-TD1BUS | Detailed User Guide - Page 46
Recording Setting SMILE LEVEL Display (Still image only) "SMILE LEVEL" allows you to set the items to display when faces are detected. This item is only displayed when "TOUCH PRIORITY AE/AF" is set to "FACE TRACKING". 1 Open the LCD monitor and select the still image mode. Recording at Intervals ( - JVC GS-TD1BUS | Detailed User Guide - Page 47
. 0 Make use of a tripod and AC adapter for time-lapse recordings with long intervals. It is also recommended to fix the focus and white balance manually. "Tripod Mounting" (A p. 22) "Adjusting Focus Manually" (A p. 37) "Setting White Balance" (A p. 40) 47 - JVC GS-TD1BUS | Detailed User Guide - Page 48
..... ..... Recording Taking Group Shots (Self-timer) The 10-second self-timer and Face Detection self-timer are convenient functions for taking group photos. The 2-second self-timer is useful for preventing camera shake caused by pressing the shutter button. Memo : When shooting a photo using the - JVC GS-TD1BUS | Detailed User Guide - Page 49
.. . . . .. 5 After making sure that everyone is facing the camera, press the SNAPSHOT button. Recording Remaining Recording Time/Battery Power You can check the remaining video recording time on the built-in memory and SD card as well as the remaining battery power. 1 Open the LCD monitor and - JVC GS-TD1BUS | Detailed User Guide - Page 50
2 h TSR 6 h 10 m 20 m 40 m 1 h 30 m 3 h 10 m o 3D Mode (AVCHD) Quality Built-in Memory (64 GB) 4 GB 8 GB SDHC/SDXC Card 16 GB 32 GB 50 m 29 h 50 m Approximate Number of Still Images (Unit: Number of Shots) o 3D Mode Image Size 4 GB 8 GB SDHC Card 16 GB 32 GB Built-in Memory (64 - JVC GS-TD1BUS | Detailed User Guide - Page 51
1 h 45 m 2 h BN-VF823U 1 h 20 m 1 h 35 m 2 h 40 m 3 h 5 m o 2D Display on LCD Monitor Battery Pack Actual Recording Time 3D Recording MP4(MVC) 3D Recording AVCHD 2D Recording BN-VF815U (Supplied) 55 m 1 h 5 m 1 h 20 m BN-VF823U 1 h 25 m 1 h 40 m 1 h 55 m Battery Pack Continuous - JVC GS-TD1BUS | Detailed User Guide - Page 52
display). 0 Tap e to pause. 0 Tap u to return to the index screen. Memo : 0 Images recorded in 2D mode cannot be displayed as 3D images. 0 3D images may be played back when the 3D button lights up. 0 Images recorded in 3D mode and 2D mode are displayed on the index screen separately. Press the - JVC GS-TD1BUS | Detailed User Guide - Page 53
2D. "3D" is displayed during 3D playback, while "2D" is displayed during 2D playback. Displays the current estimated playback position within the scene Enables manual parallax important recorded data to a DVD or other recording media for storage. JVC will not be responsible for any lost data. 53 - JVC GS-TD1BUS | Detailed User Guide - Page 54
start playback. "Playing Back Videos" (A p. 53) Memo : 0 An MTS file is created in the EXTMOV folder when management information is corrupted. 0 The thumbnails of the 3D files in the EXTMOV folder will be shown as images separated into left and right on the index screen but this is not a malfunction - JVC GS-TD1BUS | Detailed User Guide - Page 55
to the previous/next date Displays the current playback mode of 3D or 2D. "3D" is displayed during 3D playback, while "2D" is displayed during 2D playback. Tap between recording and playback modes. Switches between the group or full index screen displays. Displays the index screen (thumbnail display - JVC GS-TD1BUS | Detailed User Guide - Page 56
images captured by continuous shooting). Enables manual parallax adjustment Returns to the previous still image Switches between recording and playback modes. Returns to index screen Displays the index screen (thumbnail display) to perform deletion Switches between 3D and 2D modes. Displays the menu - JVC GS-TD1BUS | Detailed User Guide - Page 57
switched to recording after parallax is manually adjusted, the "PARALLAX ADJUSTMENT" setting 3D button to select 3D or 2D mode. 0 Images recorded in 3D mode and 2D mode are displayed on the index screen separately. Press the 3D button to switch to the desired mode for playback. 0 During 3D mode, "3D - JVC GS-TD1BUS | Detailed User Guide - Page 58
way of connecting to the TV based on the image to view (3D/2D image). 0 Refer also to the instruction manual of the TV in use. "Playing Back 3D Images" (A p. 58) "Playing Back 2D Images" (A p. 60) Unnatural Displays on TV Trouble Action Images do not appear on the TV properly. 0 Disconnect the - JVC GS-TD1BUS | Detailed User Guide - Page 59
. 0 Close the LCD monitor to turn off the camcorder before connecting to a TV. 2 Connect to a again. 0 If 3D images cannot be seen properly, change the setting in "HDMI OUTPUT". Refer also to the instruction manual of the TV in use. "HDMI OUTPUT" (A p. 128) 0 The displayed 3D images may vary - JVC GS-TD1BUS | Detailed User Guide - Page 60
camcorder before connecting to a TV. 0 Connect an HDMI cable between this unit and the TV. "Connecting via the HDMI Mini Connector" (A p. 61) 0 Turn on the TV and set the HDMI-CEC related setting to "ON". (For details, refer to the instruction manual only if this unit supports the language selected - JVC GS-TD1BUS | Detailed User Guide - Page 61
can play back in HD quality by connecting to the HDMI connector. 0 Use a High Speed HDMI Cable. 0 Refer also to the instruction manual of the TV in use contact your TV's manufacturer. 0 Close the LCD monitor to turn off the camcorder before connecting to a TV. 2 Connect to a TV. 3 Connect the AC - JVC GS-TD1BUS | Detailed User Guide - Page 62
via the AV Connector By connecting the supplied AV cable to the AV connector, videos can be played back on a TV. 0 Refer also to the instruction manual of the TV in use. 1 Open the LCD monitor, then press and hold the power button for 2 seconds or more to turn off the power - JVC GS-TD1BUS | Detailed User Guide - Page 63
on a normal DVD or Blu-ray disc player, refer to the instruction manual of the player. o 3D (AVCHD) Files Playback Device DVD (DVD-Video format) DVD ( to the help file of the provided Everio MediaBrowser 3D software to operate. Memo : 0 When AVCHD files recorded in 3D are played back on a normal - JVC GS-TD1BUS | Detailed User Guide - Page 64
during digest playback. 2) Select the desired item. 0 "DIGEST PLAYBACK" menu is not available when the DVD is created using the provided Everio MediaBrowser 3D software. 0 Digest Playback is not available when playing back by connecting this unit to a DVD writer or external Blu-ray drive. 0 Digest - JVC GS-TD1BUS | Detailed User Guide - Page 65
..... . . . Editing Deleting Unwanted Files Delete unwanted videos and still images other operation (such as turning off the power) while accessing files. 0 Be sure to use the supplied JVC AC adapter. 0 If the data on the recording medium becomes corrupted, format the recording medium to use the - JVC GS-TD1BUS | Detailed User Guide - Page 66
Editing 0 After deleting is complete, tap "OK". 0 To cancel the deletion, tap "QUIT". Memo : 0 Files that are protected cannot be deleted. Release protection before deleting the - JVC GS-TD1BUS | Detailed User Guide - Page 67
3 Tap "MENU". Editing Capturing a Still Image in the Video during Playback You can capture still images of the scenes you like in the recorded videos. 1 Captured still images are stored in the media where the video is being played back from. 0 Still images cannot be captured from 3D videos. 67 - JVC GS-TD1BUS | Detailed User Guide - Page 68
... ...... Editing Capturing a Required Part in the Video (TRIMMING) Select the required part of a video and save it as a selected scene. 0 Tap ∧ or ∨ to move upward or downward for more selection. 5 Tap on the video to edit. 6 Tap e to pause playback at the desired start point, then tap "A". 68 - JVC GS-TD1BUS | Detailed User Guide - Page 69
.. .. ...... Editing Capturing Videos for Uploading Everio MediaBrowser 3D. Install the software on your PC and connect this unit to the PC. 0 For details on how to use the software, refer to the help file. "Installing the Provided Software" (A p. 92) "Connecting this Unit to PC" (A p. 93) Trouble - JVC GS-TD1BUS | Detailed User Guide - Page 70
images, there may be certain limitations due to the recording format. Refer to the help file of the provided Everio MediaBrowser 3D software to operate. Memo : 0 3D images cannot be copied to a VHS tape. 0 Videos recorded in MP4(MVC) format can be copied or played back only when dubbed to a Blu-ray - JVC GS-TD1BUS | Detailed User Guide - Page 71
to Windows PC" (A p. 91) - *2 *2 *2 P *1: Only on AVCHD compatible devices. *2: Use Everio MediaBrowser 3D to record to discs on the computer. Refer to the help file of the provided Everio MediaBrowser 3D software to operate. Memo : 0 To record to discs with a computer, a recordable DVD or Blu - JVC GS-TD1BUS | Detailed User Guide - Page 72
blinking, which indicates normal operation. 0 Recording date and time will not be displayed when playing back a disc that contains videos recorded in 3D mode. Caution : 0 3D images in MP4(MVC) format cannot be copied to a DVD writer. 3 Tap "DVD(AVCHD)" or "DVD-Video". 0 The media changes to the - JVC GS-TD1BUS | Detailed User Guide - Page 73
1 Connect the USB cable and the AC adapter. 0 Turn off the camcorder by pressing the M button for about 2 seconds. .. .. A Connect the is connected, the "BACK-UP" menu is displayed. 0 Refer also to the instruction manual of the DVD writer. 2 Insert a new disc. A Press the power 3D or 2D mode. 73 - JVC GS-TD1BUS | Detailed User Guide - Page 74
. .. ...... Copying 7 Tap "YES" or "NO". (A mode only) 2 Select video or still image mode. 3 Tap "CREATE FROM ALL" (video) or "SAVE ALL" (still image). 0 When "YES" is selected, videos with similar recording dates are displayed in groups. 0 When "NO" is selected, videos are displayed according - JVC GS-TD1BUS | Detailed User Guide - Page 75
off the power or remove the USB cable until copying is complete. 0 Files that are not on the index screen during playback cannot be copied. 0 3D videos cannot be copied. Memo : 0 To check the created disc, refer to "Playing Back with a DVD Writer". "Playing Back with a DVD Writer" (A p. 77) When "DO - JVC GS-TD1BUS | Detailed User Guide - Page 76
the basic settings menu can only be used for creating DVDs.) Copying Selected Files Select and copy the desired videos or still images individually. 1 Select 3D or 2D mode. 0 A check mark appears on the selected file. To remove the check mark, tap on the file again. 0 Tap "CHECK" to check the - JVC GS-TD1BUS | Detailed User Guide - Page 77
Buttons for Video Playback" (A p. 53) 0 To exit, stop playback and turn off the camcorder by pressing the M button for about 2 seconds. Then, disconnect the USB cable. Memo : 0 3D images may be played back when the 3D button lights up. 0 Scenes that are likely to cause motion sickness during - JVC GS-TD1BUS | Detailed User Guide - Page 78
using this unit, PC, DVD writer, DVD player, or external Blu-ray drive that supports the BD-MV and AVCHD formats. 1 Select video or still image mode. 2 Tap not be displayed when playing back a disc that contains videos recorded in 3D mode. 0 After finalizing, tap "OK". Changing the Media of the - JVC GS-TD1BUS | Detailed User Guide - Page 79
USB cable and the AC adapter. 0 Turn off the camcorder by pressing the M button for about 2 seconds. 2 UP" menu is displayed. 0 Refer also to the instruction manual of the external Blu-ray drive. 2 Insert a new still images that have never been copied. 1 Select 3D or 2D mode. 0 "ALL SCENES" (video - JVC GS-TD1BUS | Detailed User Guide - Page 80
". Copying Files by Date (2D mode only) Videos or still images are sorted and copied according to the date on which they were recorded. 1 Select 3D or 2D mode. 0 The number of discs required to copy the files is displayed. Prepare the discs accordingly. 2 Select video or still image mode. 3 Tap - JVC GS-TD1BUS | Detailed User Guide - Page 81
-ray Drive". "Playing Back with an External Blu-ray Drive" (A p. 82) Copying Selected Files Select and copy the desired videos or still images individually. 1 Select 3D or 2D mode. 0 While the video mode is shown in the image, the same operations apply for the still image mode. 6 Tap on the videos - JVC GS-TD1BUS | Detailed User Guide - Page 82
Video Playback" (A p. 53) 0 To exit, stop playback and turn off the camcorder by pressing the M button for about 2 seconds. Then, disconnect the USB cable. in 2D mode cannot be displayed as 3D images. 0 3D images may be played back when the 3D button lights up. 0 3D images recorded in "MP4(MVC)" - JVC GS-TD1BUS | Detailed User Guide - Page 83
USB cable and the AC adapter. 0 Turn off the camcorder by pressing the M button for about 2 seconds. Dubbing Files by Connecting to a DVD Recorder You can dub videos in standard quality by connecting to a DVD recorder. 0 Refer also to the instruction manuals of the TV and DVD recorder. 1 Open the - JVC GS-TD1BUS | Detailed User Guide - Page 84
off the camcorder by pressing provided Everio MediaBrowser 3D software when editing. Editing the data in the USB external hard disk drive directly from the PC makes the data impossible to be played back on this unit. *Consult your nearest JVC service also to the instruction manual of the external - JVC GS-TD1BUS | Detailed User Guide - Page 85
in an external hard disk drive can be played back on this unit. 1 Select 3D or 2D mode. 2 Select video or still image mode. 3 Tap "PLAYBACK". ..... Playback" (A p. 53) 0 To exit, stop playback and turn off the camcorder by pressing the M button for about 2 seconds. Then, disconnect the USB cable - JVC GS-TD1BUS | Detailed User Guide - Page 86
can be deleted. Caution : 0 Deleted files cannot be restored. 0 Be sure to back up important files on a PC. "Backing Up All Files" (A p. 93) 1 Select 3D or 2D mode. 2 Select video or still image mode. 3 Tap "DELETE". ..... 4 Tap on the folder to delete. 5 Tap "YES". 0 After deleting, tap "OK - JVC GS-TD1BUS | Detailed User Guide - Page 87
copy video and still image files from a USB external hard disk drive to the built-in memory of this unit or an SD card. 1 Select 3D or 2D mode. 0 P appears on the selected files. To remove P from a file, tap on the file again. 0 Tap "SEL ALL" to select all files. 0 Tap - JVC GS-TD1BUS | Detailed User Guide - Page 88
Using a VCR You can dub videos in standard quality by connecting to a VCR. 0 Refer also to the instruction manuals of the TV and VCR. Caution : 0 3D images cannot be copied to a VHS tape. Images recorded in 3D mode cannot be copied as 2D images. 1 Open the LCD monitor, then press and hold the power - JVC GS-TD1BUS | Detailed User Guide - Page 89
is enough space left in the destination medium. 0 Videos and still images in the SD card cannot be copied to the built-in memory. 1 Select 3D or 2D mode. To remove P from a file, tap on the file again. 0 Tap "SEL ALL" to select all files. 0 Tap "REL ALL" to release all - JVC GS-TD1BUS | Detailed User Guide - Page 90
is enough space left in the destination medium. 0 Videos and still images in the SD card cannot be moved to the built-in memory. 1 Select 3D or 2D mode. 0 P appears on the selected files. To remove P from a file, tap on the file again. 0 Tap "SEL ALL" to select all files. 0 Tap - JVC GS-TD1BUS | Detailed User Guide - Page 91
provided software. Trouble with Using the Provided Software Everio MediaBrowser 3D Consult the customer service center below. 0 Pixela User Support oem/jvc/mediabrowser/e/ 0 For details on how to upload to YouTube, refer to Everio MediaBrowser 3DHelp in the "Help" menu of Everio MediaBrowser 3D. - JVC GS-TD1BUS | Detailed User Guide - Page 92
instructions found in the animation on the Detailed User Guide. Windows Vista/Windows 7 Windows XP OS Windows Vista 32/64-bit Home Basic or Home Premium (Pre-installed versions only) Service Pack 2 Windows 7 32/64-bit Home Premium (Pre-installed versions only) Windows XP Home Edition - JVC GS-TD1BUS | Detailed User Guide - Page 93
on automatically when the AC adapter is connected. 0 Be sure to use the supplied JVC AC adapter. 0 The "SELECT DEVICE" menu appears. 2 Tap "CONNECT TO PC If you encounter any problems with the provided software Everio MediaBrowser 3D, please consult the "Pixela User Support Center". Telephone USA - JVC GS-TD1BUS | Detailed User Guide - Page 94
0 If you encounter any problems with the provided software Everio MediaBrowser 3D, please consult the "Pixela User Support Center". Telephone USA and Canada ): 10800-163-0014 (toll-free) Homepage http://www.pixela.co.jp/oem/jvc/mediabrowser/e/ 0 A new user list is added to the user list library. - JVC GS-TD1BUS | Detailed User Guide - Page 95
Everio MediaBrowser 3D, select "Help" from the Everio MediaBrowser 3D's menu bar or press F1 on the keyboard. 0 If you encounter any problems with the provided software Everio MediaBrowser 3D, please consult the "Pixela User Support http://www.pixela.co.jp/oem/jvc/mediabrowser/e/ 0 Click "Settings" - JVC GS-TD1BUS | Detailed User Guide - Page 96
is connected. 0 Be sure to use the supplied JVC AC adapter. 0 The "SELECT DEVICE" menu appears to return to the previous screen. 0 Close the Everio MediaBrowser 3D program, if it starts. 0 The subsequent operations edit/view the files, use a software that supports AVCHD (video)/MP4 (video)/MPF (3D - JVC GS-TD1BUS | Detailed User Guide - Page 97
List of Files and Folders Folders and files are created in the built-in memory and SD card as shown below. They are created only when necessary. Copying . Caution : 0 When the folders or files are deleted/moved/renamed in the computer, they cannot be played back on this unit anymore. 97 - JVC GS-TD1BUS | Detailed User Guide - Page 98
SOFTWARE PROGRAM NAMED "DIGITAL PHOTO NAVIGATOR" ("Program") ON YOUR PC. The right to use the Program is granted by Victor Company of Japan, Limited ("JVC PROBLEM ARISING FROM OR CAUSED BY THE PROGRAM, YOU SHOULD SETTLE ALL SUCH PROBLEM remaining provisions will remain in full force and effect. C This - JVC GS-TD1BUS | Detailed User Guide - Page 99
. .. ... Operating the Menu There are two types of menus in this unit. 0 Main menu: Menu that contains all the items specific to the video recording, still image recording, video playback, and still image playback modes respectively. 0 Q menu in main (common) menu: Menu that contains all common - JVC GS-TD1BUS | Detailed User Guide - Page 100
the shooting condition can be selected. "Scene Selection" (A p. 36) *Displayed only in the manual recording mode. Focus can be adjusted manually. "Adjusting Focus Manually" (A p. 37) *Displayed only in the manual recording mode. Focused subject is outlined in color for more precise focus. "Using - JVC GS-TD1BUS | Detailed User Guide - Page 101
QUALITY ZOOM x.v.Color USER BUTTON SETTING 3D SOUND MIC LEVEL MIC LEVEL SETTING HEADPHONE VOL. ADJ. Menu Settings Details Corrects the image when the subject appears dark due to backlight. "Setting Backlight Compensation" (A p. 41) *Displayed only in the manual recording mode. Enables close-up - JVC GS-TD1BUS | Detailed User Guide - Page 102
to suit the shooting condition can be selected. Operating Details "Scene Selection" (A p. 36) FOCUS Focus can be adjusted manually. Operating Details "Adjusting Focus Manually" (A p. 37) FOCUS ASSIST Focused subject is outlined in color for more precise focus. Operating Details "Using Focus Assist - JVC GS-TD1BUS | Detailed User Guide - Page 103
.... . ... GAIN UP Makes the subject appear bright automatically when recording in dark places. Setting OFF ON AUTO SLOWSHUTTER Details Deactivates the function. Electrically brightens the scene when it is dark. Automatically brightens the scene when it is dark. Memo : 0 Although AUTO SLOW- - JVC GS-TD1BUS | Detailed User Guide - Page 104
Item 1 Select video mode. 2 Tap q to select the recording mode. 2 Tap q to select the recording mode. 3 Tap "MENU". 3 Tap "MENU". 4 Tap "GRID". 4 Tap "3D VIDEO REC FORMAT". TIME-LAPSE RECORDING Enables the changes of a scene that occur slowly over a long period to be shown within a short time - JVC GS-TD1BUS | Detailed User Guide - Page 105
in high picture quality. TSR Enables long recordings. o 3D Mode (AVCHD) Setting Details TXP Enables recording in high picture fast-moving scenes or scenes with extreme changes of brightness, set to "THR" or "TXP" during 3D mode or "UXP" or "XP" during 2D mode. 0 Use an external Blu-ray drive - JVC GS-TD1BUS | Detailed User Guide - Page 106
digitally enlarged. Displaying the Item 1 Select video mode. x.v.Color (2D mode only) Captures the true colors. (Use an x.v.Color compatible TV for playback.) Setting Details OFF Captures colors with the same standard as TV broadcasting. ON Captures the true colors. (for TVs that supports - JVC GS-TD1BUS | Detailed User Guide - Page 107
LEVEL" does not turn red. Setting Details OFF Hides display of microphone input level. ON Shows display of microphone input level. Caution : 0 When "3D VIDEO REC FORMAT" is set to "MP4(MVC)" and recording is performed together with HDMI output, the microphone input level will not be displayed - JVC GS-TD1BUS | Detailed User Guide - Page 108
..... . ... Menu Settings MIC LEVEL SETTING Sets the microphone level. Make the adjustments such that "MIC LEVEL" does not turn red. Setting Details +2 Increases the microphone input level. +1 Increases the microphone input level slightly. 0 The microphone input level is not changed. -1 - JVC GS-TD1BUS | Detailed User Guide - Page 109
.. . 2 Tap q to select the playback mode. 3 Adjust the volume level of the headphones. 0 To turn up the volume, set the zoom lever to the T end. 0 To turn down the volume, set the zoom lever to the W end. Menu Settings 109 - JVC GS-TD1BUS | Detailed User Guide - Page 110
the shooting condition can be selected. "Scene Selection" (A p. 36) *Displayed only in the manual recording mode. Focus can be adjusted manually. "Adjusting Focus Manually" (A p. 37) *Displayed only in the manual recording mode. Focused subject is outlined in color for more precise focus. "Using - JVC GS-TD1BUS | Detailed User Guide - Page 111
Menu Settings Details Corrects the image when the subject appears dark due to backlight. "Setting Backlight Compensation" (A p. 41) *Displayed only in the manual recording mode. Enables close-up shots when using the telephoto (T) end of the zoom. "Taking Close-up Shots" (A p. 41) *Displayed only in - JVC GS-TD1BUS | Detailed User Guide - Page 112
to suit the shooting condition can be selected. Operating Details "Scene Selection" (A p. 36) FOCUS Focus can be adjusted manually. Operating Details "Adjusting Focus Manually" (A p. 37) FOCUS ASSIST Focused subject is outlined in color for more precise focus. Operating Details "Using Focus Assist - JVC GS-TD1BUS | Detailed User Guide - Page 113
.... . ... GAIN UP Makes the subject appear bright automatically when recording in dark places. Setting OFF ON Details Deactivates the function. Electrically brightens the scene when it is dark. Memo : 0 Setting can be adjusted separately for videos. "GAIN UP (Video)" (A p. 103) Displaying the - JVC GS-TD1BUS | Detailed User Guide - Page 114
(A p. 114) 0 Some SD cards may not support continuous shooting. 0 The continuous shooting speed will drop up to 12 still images continuously in the 3D still image mode at approximately 12 images/ second SPEED Shoots continuously until the recording media is full. Memo : 0 Shooting speed slows down - JVC GS-TD1BUS | Detailed User Guide - Page 115
SIZE is fixed at 1920X1080(2M) (16:9) and cannot be changed. 0 When still images are captured in the 3D mode, they will be saved in both 3D and 2D formats. IMAGE SIZE of both the 3D and 2D images will be set to 1920X1080(2M) (16:9). o 2D Mode Setting Details 2304X1296(2.9M) 1920X1080 - JVC GS-TD1BUS | Detailed User Guide - Page 116
. 2 Tap q to select the playback mode. 3 Tap "MENU". .. . Setting SEARCH DATE PROTECT/CANCEL COPY MOVE TRIMMING UPLOAD SETTINGS PLAYBACK OTHER FILE 3D MOTION RELIEF Details Narrows down the video index screen according to recording dates. "SEARCH DATE" (A p. 117) Protects files from being deleted - JVC GS-TD1BUS | Detailed User Guide - Page 117
that are likely to cause motion sickness. Displaying the Item 1 Select video mode. 2 Tap q to select the playback mode. 3 Tap "MENU". 4 Tap "3D MOTION RELIEF". .... Memo : To avoid recording scenes that will be played back in stop-motion, refer to "Precautions on Recording and Playing Back - JVC GS-TD1BUS | Detailed User Guide - Page 118
Menu Settings Main Menu for Still Image Playback You can delete or look for specific still images. 1 Select still image mode. 2 Tap q to select the playback mode. 3 Tap "MENU". .. . Setting SEARCH DATE PROTECT/CANCEL COPY MOVE Details Narrows down the still image index screen according to - JVC GS-TD1BUS | Detailed User Guide - Page 119
Common Menu 1 Select video or still image mode. 2 Tap "MENU". 3 Tap "Q". Menu Settings . .. Setting CLOCK ADJUST DATE DISPLAY STYLE LANGUAGE MONITOR BRIGHTNESS REC MEDIA FOR VIDEO REC MEDIA FOR IMAGE OPERATION SOUND AUTO POWER OFF QUICK RESTART REMOTE Details Resets the current time or sets to - JVC GS-TD1BUS | Detailed User Guide - Page 120
the response position of the buttons on the touch screen. "TOUCH SCREEN ADJUST" (A p. 126) Sets whether to display warnings during 3D playback. "3D DISPLAY WARNING (3D mode only)" (A p. 127) Sets the aspect ratio (16:9 or 4:3) according to the connecting TV. "VIDEO OUTPUT (2D mode only)" (A p. 127 - JVC GS-TD1BUS | Detailed User Guide - Page 121
Menu Settings CLOCK ADJUST Resets the current time or sets to the local time when using this unit overseas. Operating Details "Clock Setting" (A p. 19) "Setting the Clock to Local Time when Traveling" (A p. 25) "Setting Daylight Saving Time" (A p. 25) DATE DISPLAY STYLE Sets the order of year, - JVC GS-TD1BUS | Detailed User Guide - Page 122
... . .. Menu Settings LANGUAGE The language on the display can be changed. Operating Details "Changing the Display Language" (A p. 21) MONITOR BRIGHTNESS Sets the brightness of the LCD monitor. Setting Details 4 Brightens the backlight of the monitor regardless of the surrounding conditions - JVC GS-TD1BUS | Detailed User Guide - Page 123
REC MEDIA FOR IMAGE Sets the recording/playback media of still images. Setting Details BUILT-IN MEMORY Records still images to this unit's built-in memory. SD CARD Records still images to the SD card. Displaying the Item 1 Tap "MENU". Menu Settings OPERATION SOUND Turns on or off the - JVC GS-TD1BUS | Detailed User Guide - Page 124
Menu Settings AUTO POWER OFF Prevents the situation of forgetting to turn off the power when this is set. Setting OFF ON Details Power is not turned off even if this unit is not operated for 5 minutes. Turns off the power automatically if this unit is not operated for 5 minutes. Memo : 0 When - JVC GS-TD1BUS | Detailed User Guide - Page 125
.. . . .. REMOTE Enables remote control operation. Setting Details OFF Disables remote control operation. ON Enables remote control operation. Displaying the Item 1 Tap "MENU". 2 Tap "Q". Menu Settings DEMO MODE Plays a demonstration of the special features of this unit. Setting Details - JVC GS-TD1BUS | Detailed User Guide - Page 126
. ..... Menu Settings TOUCH SCREEN ADJUST Adjusts the response position of the buttons on the touch screen. 1 Tap "MENU". 2 Tap "Q". 0 Setting ends and returns to the menu screen. Caution : 0 Do not tap areas other than the "+" mark during touch screen adjustment (steps 4 - 5). Doing so may cause - JVC GS-TD1BUS | Detailed User Guide - Page 127
mode only) Sets whether to display warnings during 3D playback. Setting Details OFF Shows a 3D warning icon (*) instead of the 3D warning message. ON Shows a 3D warning message at a regular interval. *3D warning icon: y Displaying the Item 1 Tap "MENU". Menu Settings VIDEO OUTPUT (2D mode - JVC GS-TD1BUS | Detailed User Guide - Page 128
supported 3D compatible TV, set "HDMI OUTPUT" to "CERTAIN TV TYPES" or "SIDE-BY-SIDE OUTPUT". 0 If "HDMI OUTPUT" is set to "CERTAIN TV TYPES" when connected to a 2D TV, the left and right images will appear side by side. 0 For details on the settings of your TV, refer to its instruction manual - JVC GS-TD1BUS | Detailed User Guide - Page 129
HDMI CONTROL Sets whether to link operations with an HDMI-CEC compliant TV. Setting Details OFF Turns off linked operations. ON Turns on linked operations. Displaying the Item 1 Tap "MENU". Menu Settings AUTO FINALIZE Finalizes the discs created automatically so that they can be played back - JVC GS-TD1BUS | Detailed User Guide - Page 130
-IN MEM.". 0 All settings return to their default values. UPDATE Updates the functions of this unit to the latest version. For details, refer to the JVC homepage. (When no program to update the software of this unit is available, nothing will be provided on the homepage.) http://www - JVC GS-TD1BUS | Detailed User Guide - Page 131
Menu Settings FORMAT SD CARD Deletes all files on the SD card. Setting Details FILE Deletes all files on the SD card. FILE + MANAGEMENT NO Deletes all files on the SD card and resets the folder and file numbers to "1". Caution : 0 Not available for selection when no SD card is inserted. 0 - JVC GS-TD1BUS | Detailed User Guide - Page 132
Names of Parts Front Rear .. 1 SNAPSHOT (Still Image Recording) Button 0 Takes a still image. 2 Zoom/Volume Lever 0 During shooting: Adjusts the shooting range. 0 During playback (index screen): Moves to the next or previous page. 0 During video playback: Adjusts the volume. 3 Shoe 0 Enables an - JVC GS-TD1BUS | Detailed User Guide - Page 133
" (A p. 42) 3 A / B (Video/Still Image) Button 0 Switches between video and still image modes. 4 i.AUTO Button 0 Switches between Intelligent Auto and Manual modes. 5 3D Button 0 Switches between 3D and 2D modes. 0 Press and hold until the LED of the button lights up/goes out. 6 Remote Sensor 7 INFO - JVC GS-TD1BUS | Detailed User Guide - Page 134
) 8 Battery Indicator "Remaining Recording Time/Battery Power" (A p. 49) 9 3D DISPLAY WARNING (3D mode only) "3D DISPLAY WARNING (3D mode only)" (A p. 127) 10 Recording Mode "Taking Videos in Intelligent Auto Mode" (A p. 29) "Manual Recording" (A p. 35) 11 Focus Assist "Using Focus Assist" (A p. 38 - JVC GS-TD1BUS | Detailed User Guide - Page 135
Mode "A / B (Video/Still Image) Button" (A p. 133) 3 Operation Indicator "Playing Back Videos" (A p. 53) 4 Date/Time "Clock Setting" (A p. 19) 5 3D/2D Mode "3D Button" (A p. 133) 6 Media "REC MEDIA FOR VIDEO" (A p. 122) 7 Playback Time "Playing Back Videos" (A p. 52) 8 Time-Lapse Playback 0 Displays - JVC GS-TD1BUS | Detailed User Guide - Page 136
" (A p. 133) 2 Operation Indicator "Playing Back Still Images" (A p. 55) 3 Folder Number 4 File Number 5 Date/Time "Clock Setting" (A p. 19) 6 3D/2D Mode "3D Button" (A p. 133) 7 Media "REC MEDIA FOR IMAGE" (A p. 123) 8 External Storage Playback "Playing Back with a DVD Writer" (A p. 77) "Playing - JVC GS-TD1BUS | Detailed User Guide - Page 137
no contrast between dark and light, adjust the focus manually. "Adjusting Focus Manually" (A p. 37) Wipe the lens with a lens cleaning cloth. Cancel manual focus on the manual recording menu. "Adjusting Focus Manually" (A p. 37) Zoom does not work. Digital zoom is not available in the still image - JVC GS-TD1BUS | Detailed User Guide - Page 138
Troubleshooting Card Cannot insert the SD card. Make sure not to insert the the system requirements of your PC when using Everio MediaBrowser 3D to play back. "Verifying System Requirements (Guideline)" (A p. 92) Cannot find a recorded file. Press the 3D button to switch to the desired mode for - JVC GS-TD1BUS | Detailed User Guide - Page 139
Editing/Copying Computer Troubleshooting Unable to delete file. Files (videos/still images) that are protected cannot be deleted. Release protection before deleting the file. "Protecting Files" (A p. 66) Unable to - JVC GS-TD1BUS | Detailed User Guide - Page 140
Troubleshooting Screen/Image Other Problems The LCD monitor is difficult to see. The LCD monitor may be difficult to see if used in bright areas such as under direct sunlight. The LCD monitor appears darker when 3D images are displayed. Change the display to 2D when it is difficult to see, such as - JVC GS-TD1BUS | Detailed User Guide - Page 141
SD card terminals. If the above does not solve the problem, back up your files and execute "FORMAT SD CARD the "PROTECT/CANCEL" function in the "EDIT" menu. "Protecting Files" (A p. 66 RECORD PROPERLY IN 3D PLEASE SWITCH TO 2D FOR RECORDING Consult your JVC dealer or the JVC service center. TOO MUCH - JVC GS-TD1BUS | Detailed User Guide - Page 142
the battery pack, AC adapter, and power plug before performing any maintenance. Camcorder 0 Wipe this unit with a dry, soft cloth to remove any dirt. cloth or cleaner, be sure to observe the warning labels and instructions of the product. 0 Do not leave the device in contact with rubber - JVC GS-TD1BUS | Detailed User Guide - Page 143
("GAIN UP": AUTO SLOW-SHUTTER) 1 lux ("SCENE SELECT": "NIGHTALIVE" mode) Zoom (during video Optical zoom: Up to 5x (during 3D recording), Up recording) to 10x (during 2D recording) Digital zoom: 11 - 200x (during 2D recording) Zoom (during still image recording) Optical zoom: Up to 5x (during - JVC GS-TD1BUS | Detailed User Guide - Page 144
Average Approximate 12 Mbps Sound quality (Audio) 48 kHz, 256 kbps o 3D Mode (MP4(MVC)) Item Details Recording/ Playback format MP4 standard Video: MPEG-4 MVC/H.264 Audio: AAC 2ch Extension .MP4 Signal system Digital high definition system (1080/60i x 2) Image quality (Video) THR 1920 - JVC GS-TD1BUS | Detailed User Guide - Page 145
AC Adapter (AP-V20U) Item Details Power supply AC 110 V to 240 V, 50 Hz/60 Hz Output DC 11 V, 1.0 A Allowable operating 0°C to 40°C (32°F to 104°F) temperature (10°C to 35°C (50°F to 95°F) during charging) Dimensions (mm) 78 x 34 x 46 (3-1/8" x 1-3/8" x 1-13/16") (W x H x D: excluding - JVC GS-TD1BUS | Detailed User Guide - Page 146
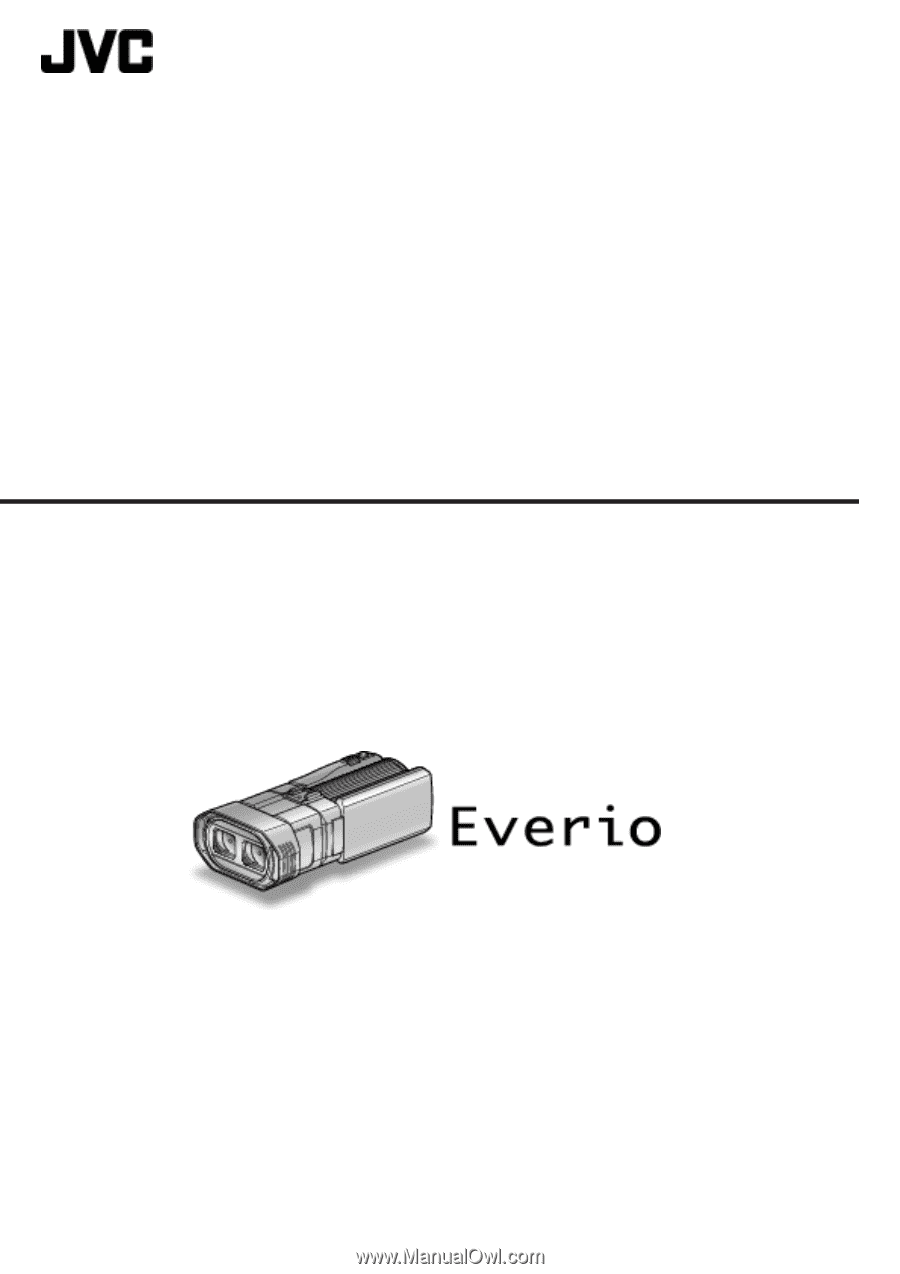
HD MEMORY CAMERA
LYT2327-002A
Detailed User Guide
GS-TD1