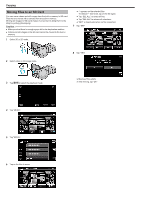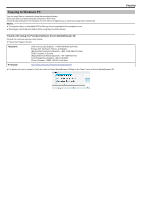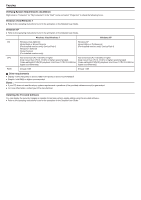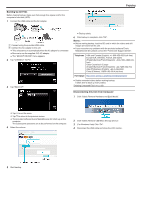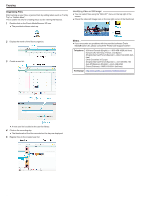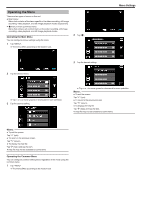JVC GS-TD1BUS Detailed User Guide - Page 95
Recording Videos to Discs
 |
View all JVC GS-TD1BUS manuals
Add to My Manuals
Save this manual to your list of manuals |
Page 95 highlights
Recording Videos to Discs Copy the files that are arranged using the user list to discs. 1 Insert a new disc into the PC's recordable DVD or Blu-ray drive. 2 Select the desired user list. 3 Select the files to copy to disc in order. Copying BD-R BD-RE 0 The following formats are supported by the provided software Everio MediaBrowser 3D. DVD-Video AVCHD BD 0 When copying videos recorded in UXP recording mode to create an AVCHD disc, the videos need to be converted to XP recording mode before copying. Therefore, it may take a longer time than copying videos recorded in other modes. 0 Use Everio MediaBrowser 3D Player to play back an AVCHD disc. Refer to the help file of the provided Everio MediaBrowser 3D software to operate. 0 To view the help file of Everio MediaBrowser 3D, select "Help" from the Everio MediaBrowser 3D's menu bar or press F1 on the keyboard. 0 If you encounter any problems with the provided software Everio MediaBrowser 3D, please consult the "Pixela User Support Center". Telephone USA and Canada (English): +1-800-458-4029 (toll-free) Europe (UK, Germany, France, and Spain) (English/German/French/Spanish): +800-1532-4865 (tollfree) Other Countries in Europe (English/German/French/Spanish): +44-1489-564-764 Asia (Philippines) (English): +63-2-438-0090 China (Chinese): 10800-163-0014 (toll-free) Homepage http://www.pixela.co.jp/oem/jvc/mediabrowser/e/ 0 Click "Settings" to select the disc type. Image quality is set to standard when DVD-Video is selected. 0 Click "Select all" to select all the displayed files. 0 After selecting, click "Next". 4 Set the title of the top menu of the disc. ... 0 Click "Settings" to select the menu background. 0 After setting, click "Start". 5 After copying is complete, click "OK". Caution : 0 When creating a disc with 3D images, there may be certain limitations due to the recording format. For details, refer to the help file of the provided Everio MediaBrowser 3D software. 0 To view the help file of Everio MediaBrowser 3D, select "Help" from the Everio MediaBrowser 3D's menu bar or press F1 on the keyboard. Memo : 0 The following types of discs can be used on the provided software Everio MediaBrowser 3D. DVD-R DVD-R DL DVD-RW DVD+R DVD+R DL DVD+RW 95