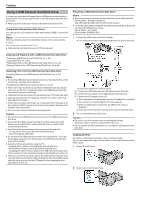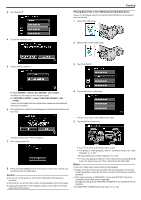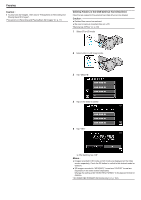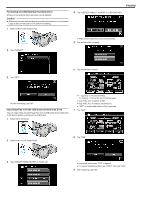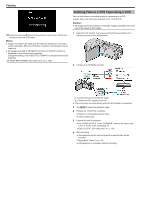JVC GS-TD1BUS Detailed User Guide - Page 83
Creating a Disc Using a Connected Blu-ray Recorder, Dubbing Files by Connecting to a DVD Recorder
 |
View all JVC GS-TD1BUS manuals
Add to My Manuals
Save this manual to your list of manuals |
Page 83 highlights
Copying Creating a Disc Using a Connected Blu-ray Recorder You can create discs using a Blu-ray recorder by connecting it to this unit using a USB cable. 1 Connect the USB cable and the AC adapter. 0 Turn off the camcorder by pressing the M button for about 2 seconds. Dubbing Files by Connecting to a DVD Recorder You can dub videos in standard quality by connecting to a DVD recorder. 0 Refer also to the instruction manuals of the TV and DVD recorder. 1 Open the LCD monitor, then press and hold the power button for 2 seconds or more to turn off the power. . . .. . A Connect using the provided USB cable. B Connect the AC adapter to this unit. 0 This unit powers on automatically when the AC adapter is connected. 0 Be sure to use the supplied JVC AC adapter. 0 The "SELECT DEVICE" screen appears. 2 Tap "CONNECT TO OTHER". 2 Connect to a DVD recorder. 3 Tap the desired media. 4 Perform dubbing on the Blu-ray recorder. 0 Refer also to the instruction manual of the Blu-ray recorder. Caution : 0 MP4(MVC) videos cannot be copied. Memo : 0 The created discs are playable only on AVCHD compatible devices (such as Blu-ray recorders). A Connect using the provided AV cable. B Connect the AC adapter to this unit. 0 This unit powers on automatically when the AC adapter is connected. 3 Tap q to select the playback mode. 4 Prepare the TV/DVD recorder for recording. 0 Switch to a compatible external input. 0 Insert a disc (DVD-R, etc.) into the DVD recorder. 5 Prepare this unit for playback. 0 Set "VIDEO OUTPUT" in the "COMMON" menu to the aspect ratio ("4:3" or "16:9") of the connecting TV. "VIDEO OUTPUT (2D mode only)" (A p. 127) 6 Start recording. 0 Start playback on this unit and press the record button on the recorder. "Playing Back Videos" (A p. 52) 0 After playback is complete, stop the recording. Caution : 0 3D videos cannot be dubbed. 83