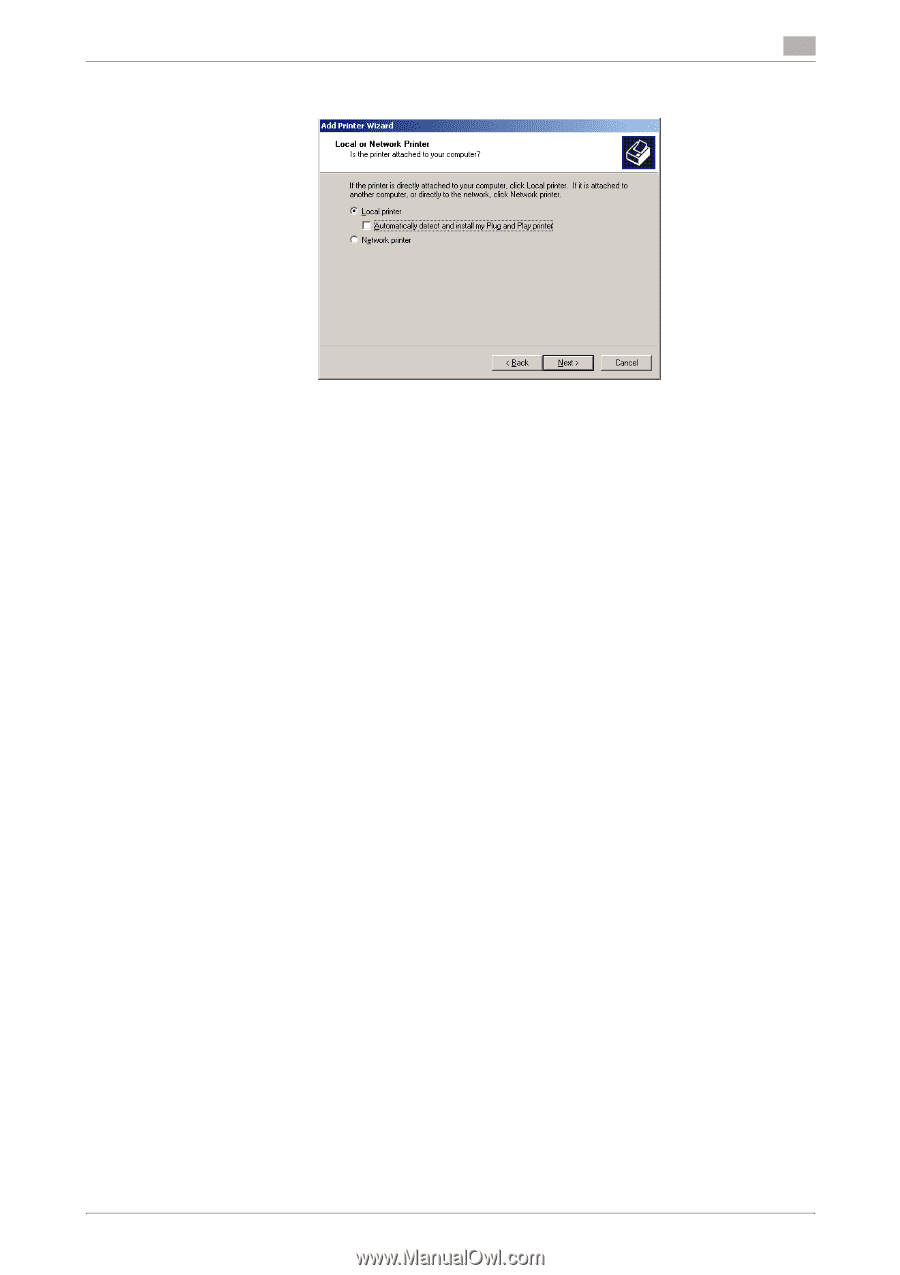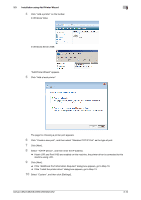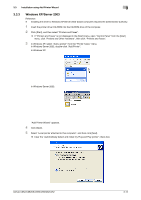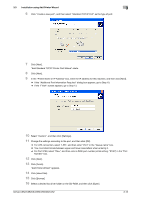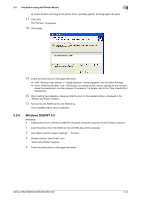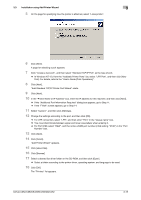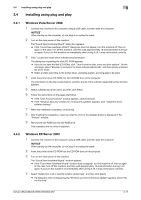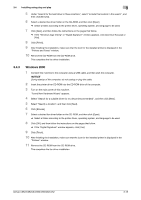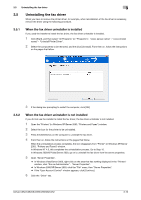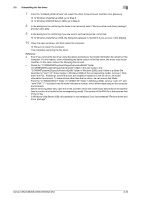Konica Minolta bizhub C552 bizhub C452/C552/C552DS/C652/C652DS Fax Driver Oper - Page 26
In Windows NT 4.0, from the Available Printer Ports list, select LPR Port, and then click [New
 |
View all Konica Minolta bizhub C552 manuals
Add to My Manuals
Save this manual to your list of manuals |
Page 26 highlights
3.3 Installation using Add Printer Wizard 3 5 On the page for specifying how the printer is attached, select "Local printer". 6 Click [Next]. A page for selecting a port appears. 7 Click "Create a new port", and then select "Standard TCP/IP Port" as the type of port. % In Windows NT 4.0, from the "Available Printer Ports" list, select "LPR Port", and then click [New Port]. For details, refer to the "User's Guide [Print Operations]". 8 Click [Next]. "Add Standard TCP/IP Printer Port Wizard" starts. 9 Click [Next]. 10 In the "Printer Name or IP Address" box, enter the IP address for this machine, and then click [Next]. % If the "Additional Port Information Required" dialog box appears, go to Step 11. % If the "Finish" screen appears, go to Step 14. 11 Select "Custom", and then click [Settings]. 12 Change the settings according to the port, and then click [OK]. % For LPR connection, select "LPR", and then enter "Print" in the "Queue name" box. % You must discriminate between upper and lower case letters when entering it. % For Port 9100, select "RAW", and then enter a RAW port number (initial setting: "9100") in the "Port Number" box. 13 Click [Next]. 14 Click [Finish]. "Add Printer Wizard" appears. 15 Click [Have Disk]. 16 Click [Browse]. 17 Select a desired fax driver folder on the CD-ROM, and then click [Open]. % Select a folder according to the printer driver, operating system, and language to be used. 18 Click [OK]. The "Printers" list appears. bizhub C652/C652DS/C552/C552DS/C452 3-15