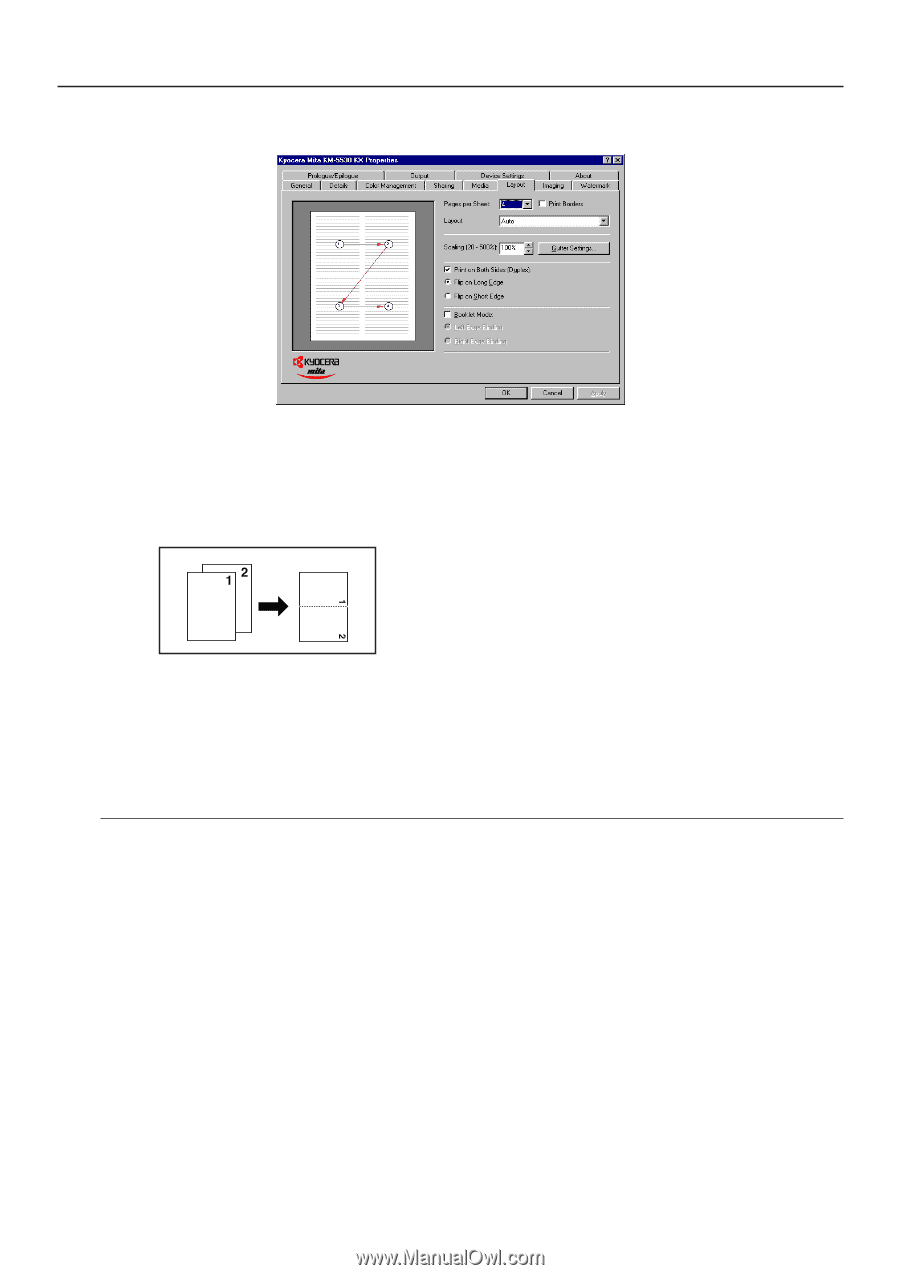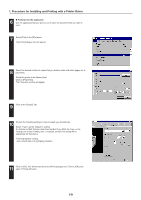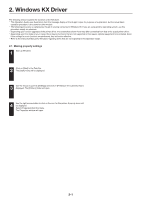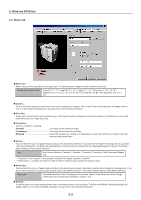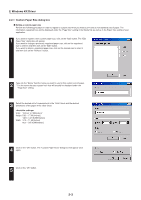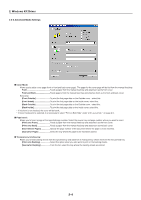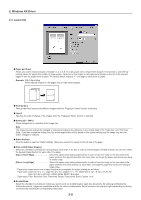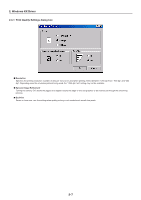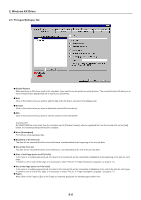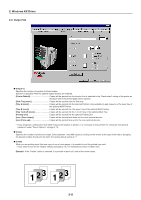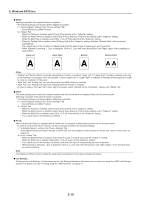Kyocera KM-5530 Printing System Q Operation Guide (Functions) - Page 80
Layout Tab, s per Sheet, Example, Print Borders, Layout, Scaling 20 - 500, Gutter Settings
 |
View all Kyocera KM-5530 manuals
Add to My Manuals
Save this manual to your list of manuals |
Page 80 highlights
2. Windows KX Driver 2-3 Layout Tab I Pages per Sheet: Allows you to print reduced images of multiple (1, 2, 4, 6, 9, 16 or 25) pages onto a single sheet of paper. This function is called "N-Up" printing (where "N" equals the number of image pages). Reduction of the images is calculated automatically so that all of the selected pages fit onto the single sheet of paper. The factory default setting is "1" (one page to each sheet of paper). Example: With 2-Up printing Prints reduced images of 2 full pages onto a single sheet of paper. I Print Borders Prints border lines between the different images when the "Pages per Sheet" function is selected. I Layout Specifies the order of display of the images when the "Pages per Sheet" function is selected. I Scaling (20 - 500%) Allows enlargement or reduction of the image size. Note The image size will normally be enlarged or reduced according to the difference in the setting made in the "Page Size" and "Print Size" fields. If you then change the setting here, the actual magnification will be based on the original settings and the image may be even further enlarged or reduced. I Gutter Settings Click this button to open the "Gutter Settings" dialog box and set the margin for the left side of the paper. I Print on Both Sides [Duplex] Select this checkbox by clicking on it and putting a check mark in the box in order to perform Duplex (2-sided) printing. You can then select the desired image direction for each side of the paper. [Flip on Short Edge Select this option when making duplex prints in order to have the image on the two sides of the paper printed in the opposite direction from each other, as though the paper was turned over along its shorter edge. [Flip on Long Edge Select this option when making duplex prints in order to have the image on the two sides of the paper printed in the same direction as each other, as though the paper was turned over along its longer edge. * Paper sizes, types and source of paper feed that are acceptable for duplex printing are as follows: Paper sizes: Letter (8 1/2" x 11"), Legal (8 1/2" x 14"), Ledger (11" x 17"), Statement (5 1/2" x 8 1/2"), A3, A4, A5, Folio (210 mm x 330 mm), JIS B4 JIS B5, B5ISO, Executive Paper types: Plain, Recycled, Color, Preprinted, Rough, Prepunched, Bond, Custom 1 to 8 I Booklet Mode Select this checkbox by clicking on it when you want to print out 2-sided (duplex) open-face documents. By stacking and folding the finished documents, magazines, pamphlets and the like can be created easily. Select between a left-side and right-side binding by clicking on and thereby selecting the corresponding radio button. 2-5