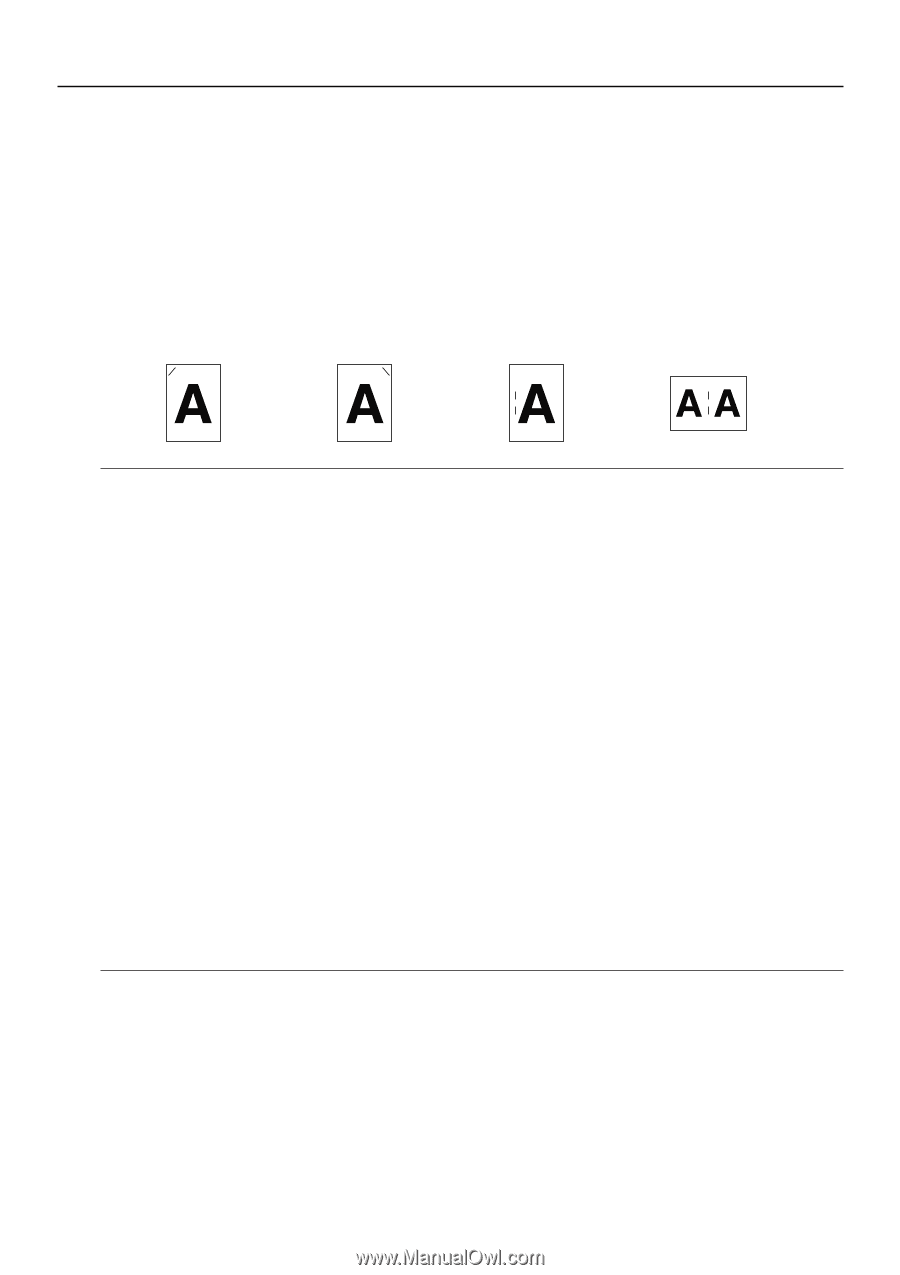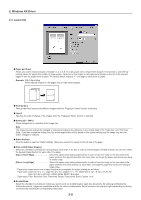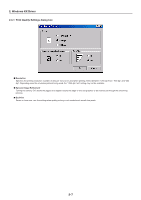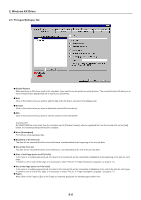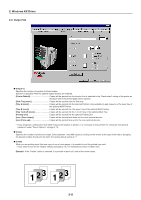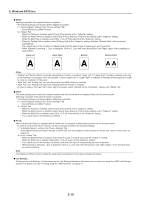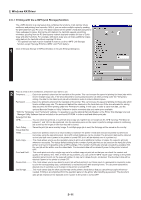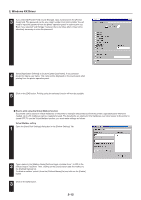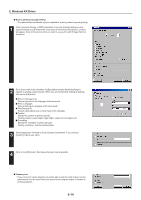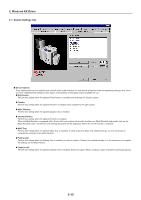Kyocera KM-5530 Printing System Q Operation Guide (Functions) - Page 85
Staple, Notes, Offset, Punch, When the Multi Finisher is installed
 |
View all Kyocera KM-5530 manuals
Add to My Manuals
Save this manual to your list of manuals |
Page 85 highlights
2. Windows KX Driver I Staple Stapling is possible if the optional finisher is installed. * The following settings are required before stapling is possible: (1) "Device Options" setting in the "Device Settings" Tab • Select [Finisher] or [Multi Finisher]. (2) "Output" Tab • When the Finisher is installed, select [Tray A (Face-down)] as the "Output to" setting. • When the Multi Finisher is installed, select [Tray A (Face-down)] or [Tray B (Face-down)] as the "Output to" setting. • When the Multi Tray is installed, select [Tray 1,2,3,4,5 (Face-down)] as the "Output to" setting. • When the Folding Unit is installed, select [Folding Unit] as the "Output to" setting. And then, "Booklet Stitch" will be selected automatically. • Put a check mark in the checkbox for [Staple] and select the desired type of stapling you want to perform. • When [Booklet] is selected, [...] box is displayed. Click on [...] box and select the position (Left, Right, Upper) of the stapling you want perform. Upper Left Upper Right Booklet Booklet Stitch Notes • "Booklet" and "Booklet Stitch" cannot be selected when Finisher is installed. "Upper Left" or "Upper Right" should be selected according to the orientation of the paper set in the cassette. If either "Upper Left" or "Upper Right" is selected, a message will be displayed in order to verify the orientation of the paper. • "Multi Tray" and "Folding Unit" can be selected when the Multi Finisher is installed. • "Multi Tray" and "Folding Unit" cannot be selected when the Finisher is installed. • In order to staple in the lower left or lower right of the paper, select "Rotated" as the "Orientation" setting in the "Media" Tab. I Offset This mode groups prints made from multiple originals and ejects them each one slightly shifted from the precious one. Offsetting is possible if the optional finisher is installed. * The following settings are required before Offsetting is possible: (1) "Device Options" setting in the "Device Settings" Tab • Select [Finisher] or [Multi Finisher]. (2) "Output" Tab • When the Finisher is installed, select [Tray A (Face-down)] as the "Output to" setting. • When the Multi Finisher is installed, select [Tray A (Face-down)] or [Tray B (Face-down)] as the "Output to" setting. • When the Multi Tray is installed, select [Tray 1,2,3,4,5 (Face-down)] as the "Output to" setting. • Put a check mark in the checkbox for [Offset]. I Punch When the optional Finisher is equipped with a Punch Unit, it is possible to have holes punched into the finished copies. * In order to use the Hole Punch function, it is first necessary to perform the following settings. (1) "Installable Options" setting in the "Device Settings" Tab Select [Multi Finisher] and select the type of Punch Unit. For more details on how to select the Punch Unit, refer to "Punch Unit" on page 2-15. (2) In the "Output" Tab • When the Multi Finisher is installed, select [Tray A (xxxx)] or [Tray B (xxxx)] as the "Output to" setting. • When the Multi Tray is installed, select [Tray 1,2,3,4,5 (xxxx)] as the "Output to" setting. • Put a check mark in the checkbox for [Punch] and select the type of hole punching you want to perform. • When [Punch] is selected, [...]box is displayed. Click on [...] box and select the position (Left, Right, Upper) of the hole punching you want to perform. Note The Staple and Offset functions cannot be used when selected [xxxx (Face-up)] as [Output to] setting. I Job Settings... Clicking on the [Job Settings...] button opens up the [Job Settings] dialog box from which you can print out using the e-MPS (Job Storage) function. For details, see "2-6-1 Printing using the e-MPS function" on page 2-11. 2-10