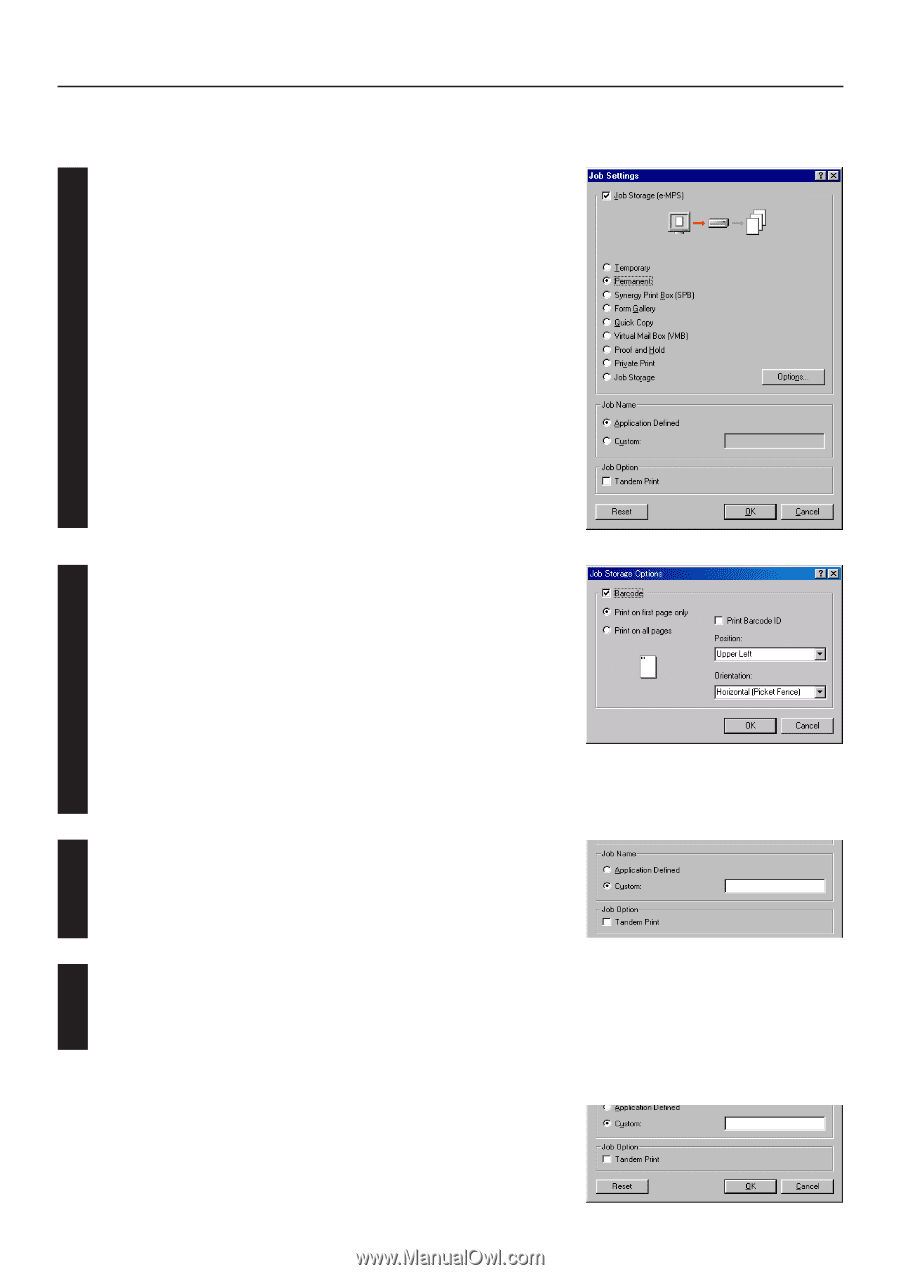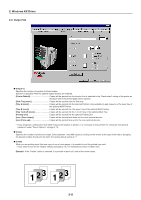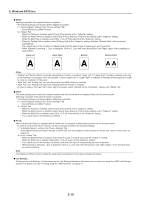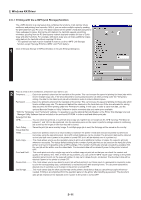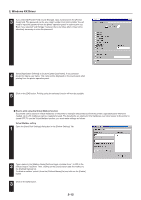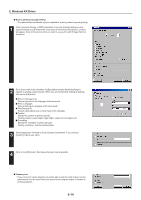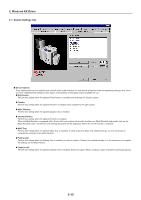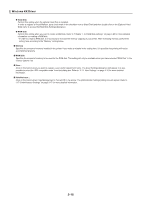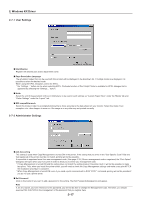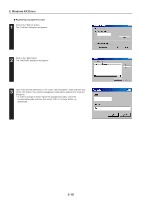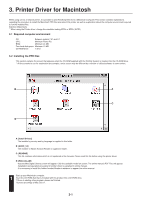Kyocera KM-5530 Printing System Q Operation Guide (Functions) - Page 89
Printing position: Lower Right, Upper Right, Lower Left and Upper Left
 |
View all Kyocera KM-5530 manuals
Add to My Manuals
Save this manual to your list of manuals |
Page 89 highlights
2. Windows KX Driver I How to perform barcode printing * The optional Barcode Reader must be installed in order to perform barcode printing. 1 Click in the [Job Storage (e-MPS)] checkbox in the [Job Settings] dialog box and select [Temporary] or [Permanent]. If you select [Permanent], the [Options...] button will appear. Click on this button when you want to access the [Job Storage Options] dialog box. 2 Put a check mark in the checkbox for [Barcode] and make detailed settings in regards to printing using barcodes. When you are finished with making all settings, click on the [OK] button. I Print on first page only Prints a barcode on the first page of the document. I Print on all pages Prints a barcode on all pages of the documents. I Print Barcode ID To print a barcode ID, put a check mark in this checkbox. I Position Selects the position to print a barcode. Printing position: Lower Right, Upper Right, Lower Left and Upper Left I Orientation Selects the orientation to print a barcode. Printing orientation: Vertical and Horizontal 3 Select [Application Defined] or [Custom] under [Job Name]. If you selected [Custom], input a user name. 4 Click on the [OK] button. Barcode printing will now be possible. I Tandem print * If you connect 2 copiers together you will be able to split the load of large volume jobs between the two units Select this option when using two copier in tandem for printing purposes. 2-14