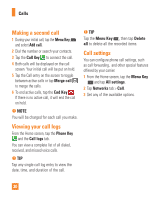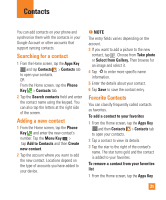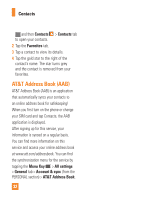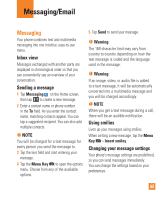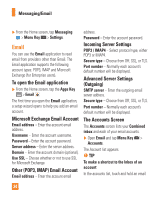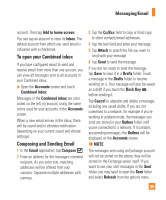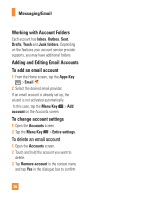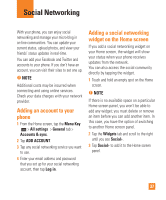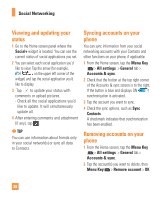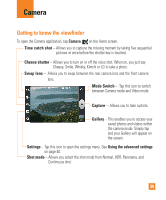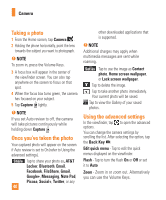LG E970 User Guide - Page 35
To open your Combined inbox, Composing and Sending Email, Add to home screen, Inbox, Accounts
 |
View all LG E970 manuals
Add to My Manuals
Save this manual to your list of manuals |
Page 35 highlights
Messaging/Email account. Then tap Add to home screen. You can tap an account to view its Inbox. The default account from which you send email is indicated with a checkmark. To open your Combined inbox If you have configured email to send and receive email from more than one account, you can view all messages sent to all accounts in your Combined inbox. ] Open the Accounts screen and touch Combined inbox. Messages in the Combined inbox are color coded on the left, by account, using the same colors used for your accounts in the Accounts screen. When a new email arrives in the inbox, there will be sound and/or vibration notification (depending on your current sound and vibrate settings). Composing and Sending Email 1 In the Email application, tap Compose . 2 Enter an address for the message's intended recipient. As you enter text, matching addresses will be offered from your contacts. Separate multiple addresses with commas. 3 Tap the Cc/Bcc field to copy or blind copy to other contacts/email addresses. 4 Tap the text field and enter your message. 5 Tap Attach to attach the file you want to send with your message. 6 Tap Send to send the message. If you are not ready to send the message, tap Save to save it in a Drafts folder. Touch a message in the Drafts folder to resume working on it. Your message will also be saved as a draft if you touch the Back Key before sending it. Tap Cancel to abandon and delete a message, including any saved drafts. If you are not connected to a network, for example if you're working in airplane mode, the messages you send are stored in your Outbox folder until you're connected to a network. If it contains any pending messages, the Outbox will be displayed on the Accounts screen. n NOTE The messages sent using an Exchange account will not be stored on the phone; they will be stored on the Exchange server itself. If you want to see your sent messages in the Sent folder, you may need to open the Sent folder and select Refresh from the options menu. 35