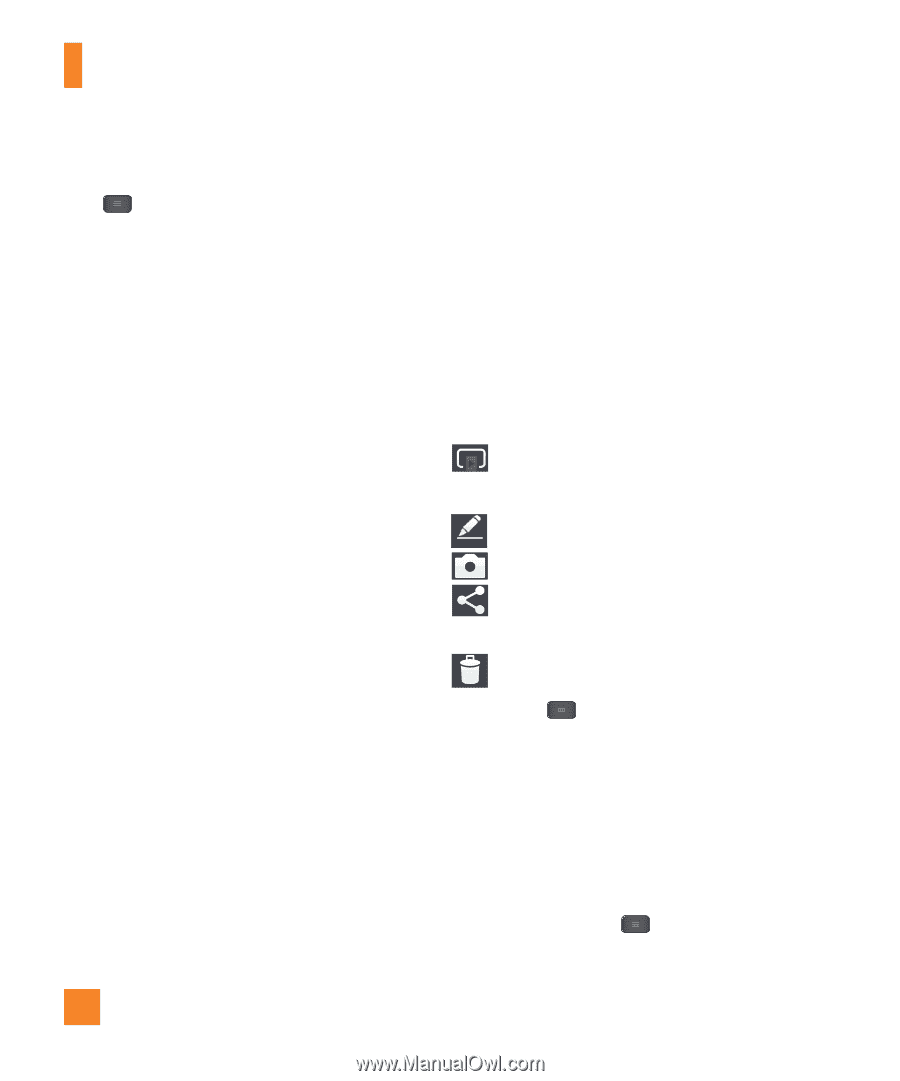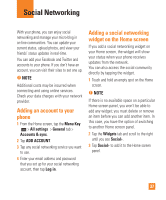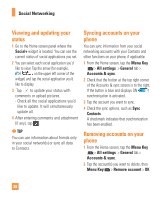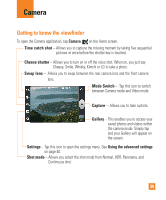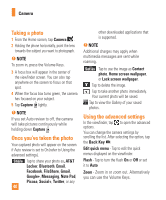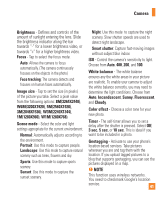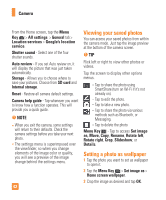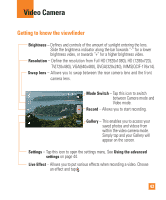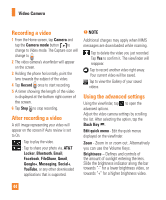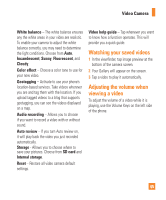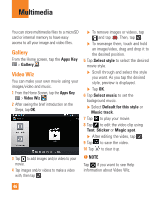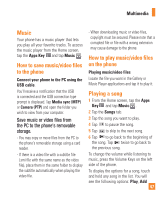LG E970 User Guide - Page 42
Viewing your saved photos, Setting a photo as wallpaper, as, Move, Copy - reviews
 |
View all LG E970 manuals
Add to My Manuals
Save this manual to your list of manuals |
Page 42 highlights
Camera From the Home screen, tap the Menu Key > All settings > General tab > Location services > Google's location service. Shutter sound - Select one of the four shutter sounds. Auto review - If you set Auto review on, it will display the picture that was just taken automatically. Storage - Allows you to choose where to save your pictures. Choose from SD card and Internal storage. Reset - Restore all camera default settings. Camera help guide - Tap whenever you want to know how a function operates. This will provide you a quick guide. n NOTE • When you exit the camera, some settings will return to their defaults. Check the camera settings before you take your next photo. • The settings menu is superimposed over the viewfinder, so when you change elements of the image color or quality, you will see a preview of the image change behind the settings menu. 42 Viewing your saved photos You can access your saved photos from within the camera mode. Just tap the image preview at the bottom of the camera screen. n TIP Flick left or right to view other photos or videos. Tap the screen to display other options menus. - Tap to share the photo using SmartShare (turn on Wi-Fi if it's not already on). - Tap to edit the photo. - Tap to take a new photo. - Tap to share the photo via various methods such as Bluetooth, or Messaging. - Tap to delete the photo Menu Key - Tap to access Set image as, Move, Copy, Rename, Rotate left, Rotate right, Crop, Slideshow, or Details. Setting a photo as wallpaper 1 Tap the photo you want to set as wallpaper to open it. 2 Tap the Menu Key > Set image as > Home screen wallpaper. 3 Crop the image as desired and tap OK.