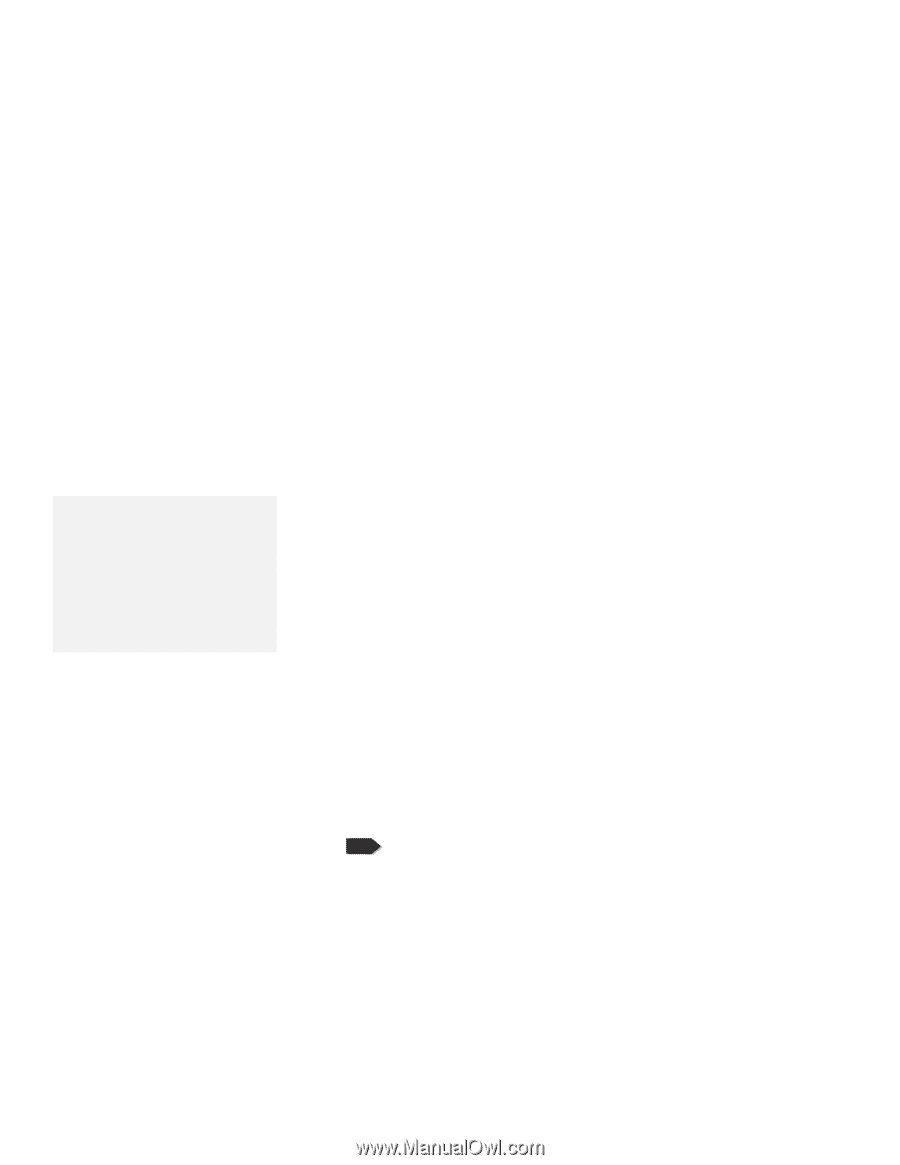Lenovo ThinkPad 380ED ThinkPad 380 and 380D User's Guide - Page 145
E \autoexec.bat, C:\dos\mouse.com /y, C:\windows\smartdrv.exe, Himem.sys Loaded By Config.sys.
 |
View all Lenovo ThinkPad 380ED manuals
Add to My Manuals
Save this manual to your list of manuals |
Page 145 highlights
Installing Windows Version 3.11 Software Note: When Windows Version 3.11 is installed, the computer is automatically configured to use the MOUSE.COM driver provided by Windows Version 3.11. However, for correct operation, your computer must use the MOUSE.COM driver that came with DOS. d) Using the Up Arrow (↑), highlight MS-DOS System and press Enter. e) Select MS-DOS System with APM from the list and press Enter. Verify that Computer has changed to MS-DOS System with APM. If the item has not changed, return to step d. 2. Make sure the Display choice is set to VGA. (Do not change this choice.) 3. When you have completed the installation of Windows, edit the AUTOEXEC.BAT file so that the computer will use the correct mouse driver: a) At the DOS command prompt (usually C:\>), type E \AUTOEXEC.BAT and press Enter. b) Find the line: C:\WINDOWS\MOUSE.COM /Y c) Change it to: C:\DOS\MOUSE.COM /Y d) Find the line that includes SHARE.EXE and delete that line. e) Save the file and restart the computer. 4. After installing Windows, you should check the creation date of the following drivers in the DOS subdirectory and the Windows subdirectory: EMM386.EXE (loaded by CONFIG.SYS). HIMEM.SYS (loaded by CONFIG.SYS). SMARTDRV.EXE (loaded by AUTOEXEC.BAT). 380D MSCDEX.EXE (loaded by AUTOEXEC.BAT). Then use the newest program between the one for DOS and the one for Windows for each drivers. You can easily use the newer one by changing the subdirectory name in the CONFIG.SYS or AUTOEXEC.BAT as follows: C:\WINDOWS\SMARTDRV.EXE ↓ C:\DOS\SMARTDRV.EXE When you start Windows from the DOS prompt, do not close the LCD while the program is loading; if you do, the computer will stop running. Chapter 7. Installing Software 125