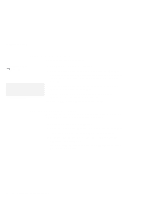Lenovo ThinkPad 380ED ThinkPad 380 and 380D User's Guide - Page 62
Attaching an External Monitor
 |
View all Lenovo ThinkPad 380ED manuals
Add to My Manuals
Save this manual to your list of manuals |
Page 62 highlights
Attaching an External Monitor Attaching an External Monitor Attention: The following is a summary of how to attach an external monitor: When you select Both, do not attach an external monitor that supports only VGA mode (640-by-480 1. Set your monitor type and the display device driver. (See "Setting the Monitor Type and the Display Driver.") resolution). Otherwise, the external monitor screen is scrambled and the 2. Change the display output type to Both ( ). output is not displayed, or the screen (See "Display Output Type" on page 39.) might be damaged. Use the CRT instead. 3. Attach the external monitor to the computer. (See "Connecting an External Monitor to the Computer" on page 43.) Note: When installing an operating system, you must install the display driver before you can use an external monitor with SVGA mode. If you are attaching an SVGA monitor, refer to "Using SVGA Video Mode" on page 44 for information on the supported color depth or resolution. To install the display driver: Chapter 7. Setting the Monitor Type and the Display Driver Before attaching the external monitor to your computer, set the appropriate monitor type and a device driver type as follows: O S/2 WIN WIN 1. Start the ThinkPad Features program. 2. Click on the Display ( or ) icon. Note: Refer to the specifications for your external monitor to determine its supported resolutions and refresh rates. 3. Click on the Advanced... button. You can select your display type from the monitor list, or click on a new resolution or refresh rate. 4. Restart the computer to make the changes effective. 42 IBM ThinkPad 380 or 380D User's Guide