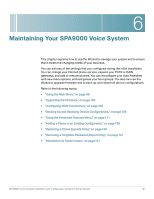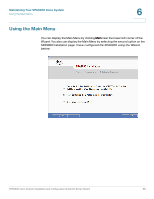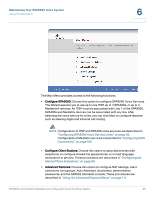Linksys SPA922 Cisco SPA9000 Voice System Using Setup Wizard Installation and - Page 96
Localizing the SPA400 Voice Mail Prompts (Optional), STEP 3
 |
UPC - 745883570836
View all Linksys SPA922 manuals
Add to My Manuals
Save this manual to your list of manuals |
Page 96 highlights
Connecting the Equipment Configuring Client Stations 4 After you click OK to upgrade, a confirmation message appears, confirming the old version number and the new version to be installed. STEP 3 Click OK to begin the upgrade process. A series of progress messages appear as the Wizard upgrades the firmware. STEP 4 Click OK when the Upgrade Succeeded message appears. The Configure Client Station - Configure SPA IP Phone page appears. STEP 5 Continue with Step 3 on page 86. Localizing the SPA400 Voice Mail Prompts (Optional) By default, English language sound files are provided on the SPA400 USB drive. You can localize the voice mail prompts to use languages other than English. STEP 1 Download the necessary language files from Cisco Partner Central, Voice & Conferencing page, Technical Resources section, using the following URL: www.cisco.com/web/partners/sell/smb/products/ voice_and_conferencing.html#~vc_technical_resources STEP 2 Extract the files: a. Use WinZip to open the sounds.zip file. b. Click Extract on WinZip toolbar. c. Select the Desktop or other temporary destination, select the Use folder names check box, and then click Extract. A progress bar appears as the files are extracted. The Sounds folder appears in the selected location. STEP 3 Move the files to the SPA400 USB drive to replace the existing voice prompts: a. Power off the SPA400 by removing the power cord, and then remove the USB drive. b. Insert the SPA400 USB drive into a USB port on the PC where you extracted the files. SPA9000 Voice System Installation and Configuration Guide for Setup Wizard 94