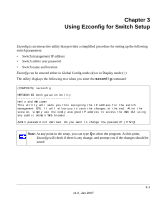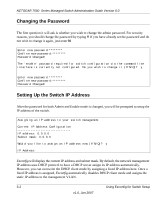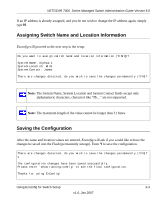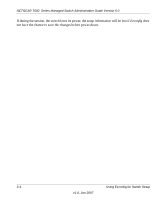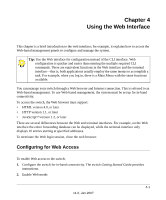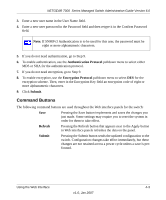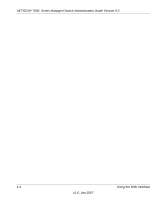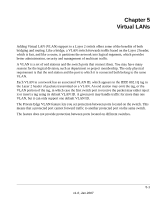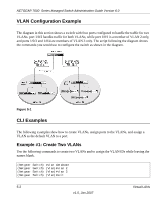Netgear GSM7248v1 GSM7224 Administration manual - Page 36
Starting the Web Interface, Web Layout, Configuring an SNMP V3 User Profile
 |
View all Netgear GSM7248v1 manuals
Add to My Manuals
Save this manual to your list of manuals |
Page 36 highlights
NETGEAR 7000 Series Managed Switch Administration Guide Version 6.0 a. At the CLI prompt, enter the show network command. b. Set Web Mode to Enabled. Starting the Web Interface Follow these steps to start the switch Web interface: 1. Enter the IP address of the switch in the Web browser address field. 2. When the Login panel is displayed click Login. 3. .Enter the appropriate User Name and Password. The User Name and associated Password are the same as those used for the terminal interface. Click on the Login button. 4. The System Description Menu displays, with the navigation tree appearing to the left of the screen. 5. Make a selection by clicking on the appropriate item in the navigation tree. Web Page Layout A Web interface panel for the switch Web page consists of three areas. A banner graphic of the switch appears across the top of the panel. The second area, a hierarchical-tree view appears to the left of the panel. The tree consists of a combination of folders, subfolders, and configuration and status HTML pages. You can think of the folders and subfolders as branches and the configuration and status HTML pages as leafs. Only the selection of a leaf (not a folder or subfolder) will cause the display of a new HTML page. A folder or subfolder has no corresponding HTML page. The third area, at the bottom-right of the panel, displays the currently selected device configuration status and/or the user configurable information that you have selected from the tree view. Configuring an SNMP V3 User Profile Configuring an SNMP V3 user profile is a part of user configuration. Any user can connect to the switch using the SNMPv3 protocol, but for authentication and encryption, additional steps are needed. Use the following steps to configure an SNMP V3 new user profile. 1. Select System>Configuration>User Accounts from the hierarchical tree on the left side of the web interface. 2. Using the User pulldown menu, select Create to create a new user. 4-2 Using the Web Interface v1.0, Jan 2007